¿Cómo inmovilizar o bloquear la posición de una imagen en Word fácilmente?
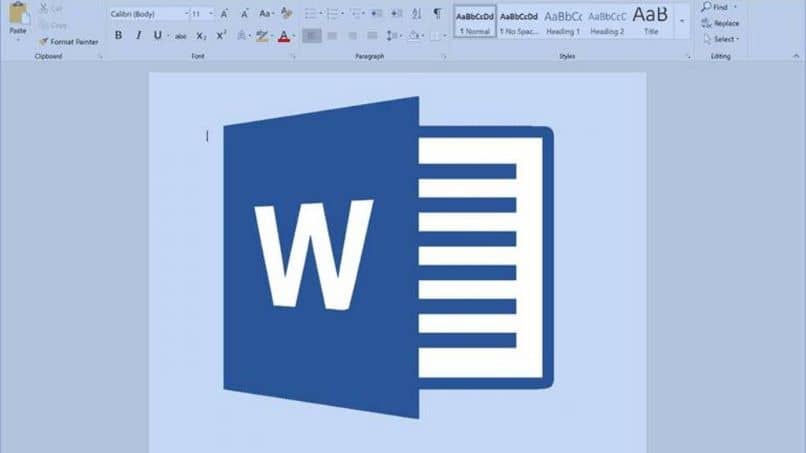
Microsoft Word es el programar por excelencia para la creación y edición de textos. Este te ofrece funciones muy versátiles. Una de ellas es colocar imágenes en el documento. Sin embargo, estas se mueven cuando se modifica el escrito. Para evitar esto es posible inmovilizar o bloquear la posición de una imagen en Word.
La posibilidad de insertar imágenes al documento es una de las herramientas más usadas de este programa. A pesar de esto, no todo el mundo sabe sacarle el mayor provecho. Lo que puede resultar frustrante al momento de hacer uso de ella.
Hoy en día es posible descargar e instalar Microsoft Office en Google Chrome gratis y disfrutar de Word. Incluso, comprimir un documento Word con imágenes para que pese menos, similar a la función que se estudiará a continuación.
Inmovilizar o bloquear la posición de una imagen en Word
Como se mencionó anteriormente, un problema recurrente del que se quejan muchos usuarios es que, al insertar una imagen en un documento Word, a diferencia de crear un macro documento en Word, esta va cambiando conforme el texto se va modificando.
Estar re posicionando la imagen cada vez que haya un cambio puede resultar engorroso. Para esta existe una solución. Inmovilizar o bloquear la posición de una imagen en Word hará que esta no se mueva más, a pesar de que el texto cambie constantemente.
Pasos a seguir para inmovilizar o bloquear una imagen en Word 2007 y 2010
Lo primero que debes hacer para beneficiarte de esta herramienta es ir a la pestaña “Insertar” ubicada en el menú superior de la pantalla. Ahí selecciona la opción “Imagen”. Luego de haber realizado esta acción se abrirá una ventana de búsqueda de archivos. Allí busca la imagen que deseas utilizar en tu documento.
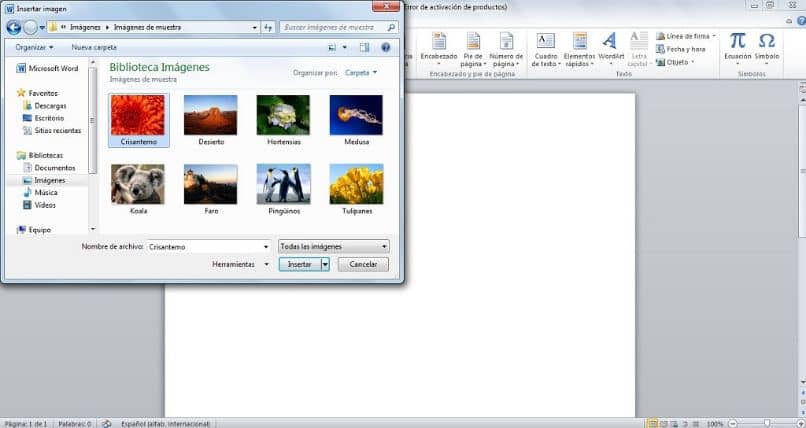
Una vez hayas terminado de realizar esta acción. Con la imagen seleccionada ve al apartado “Formato” del menú superior. Allí ubica y clicar la opción “Ajustar texto”.
En este menú desplegable podrás escoger entre diferentes ajustes de texto. Puedes hacer uso de todas menos la de “En línea con el texto”, ya que, seleccionar dicha opción entorpecería todo el trabajo.
Para inmovilizar o bloquear la posición de una imagen en Word debes, en el apartado “Formato”, hacer clic sobre la opción “Posición”. Te aparecerá otra serie de opciones, elige la que dice “Más opciones de diseño”.
Luego de haber hecho esto, abrirá en menú conceptual. Ubícate en el apartado “Posición”. Allí deberás configurar dónde quieres colocar la imagen con respecto a los márgenes del documento.
Ten en cuenta que para que este procedimiento funcione debes clicar sobre la casilla “Bloquear delimitador” que está ubicada en la parte inferior izquierda del menú conceptual. Para finalizar haz clic en “Aceptar” y listo. Ahora solo podrás mover la imagen arrastrándola con el mouse.
Hay que recalcarla que este procedimiento solo funciona en las versiones 2007 y 2010 del programa de Office, por lo que si quieres inmovilizar o bloquear una imagen en Word 2003 debes seguir los siguientes pasos.
Pasos a seguir para inmovilizar una imagen en Word 2003
Al igual que en lo explicado anteriormente, debes agregar la imagen con la que desees trabajar desde el menú “Insertar” y definir la posición que quieres que tenga según el apartado “ajuste de texto”. Recuerda no seleccionar la opción “En línea con el texto”.
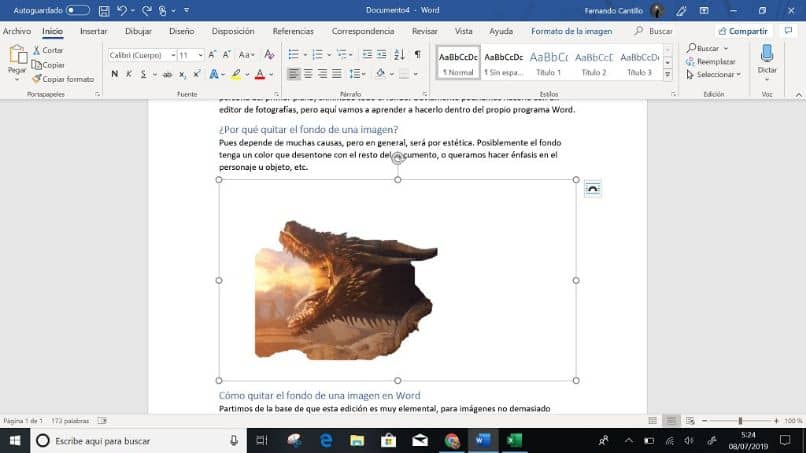
Para seguir con el procedimiento, debes ubicarte en la barra de herramientas de imágenes y seleccionar la opción “Formato de imagen”, en el menú conceptual que aparecerá haz clic sobre “Diseño” y luego sobre la opción “Avanzado”.
Al igual que antes debes configurar la posición que quieres que tenga la imagen según los márgenes del documento. Esto lo harás desde el apartado “Posición de la imagen” que se encuentra dentro de la configuración avanzada de diseño.
Cuando ya tengas los ajustes necesarios, selecciona la casilla “Bloquear delimitador” y presiona “Aceptar”. Listo, así de fácil es inmovilizar o bloquear la posición de una imagen en Word.