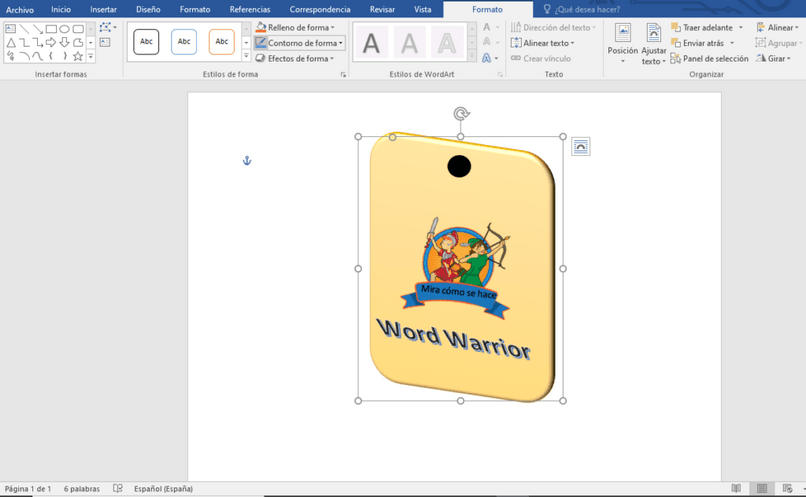Cómo hacer un gafete o una credencial en Word - Así de fácil

Ya sabrás, que dominando este programa de ofimática, tendrás la posibilidad de presentar un currículum valioso para cualquier empresa u oficina. Para no confundirte demasiado, debemos ir poco a poco. Entonces, en este artículo, vamos a mostrarte cómo hacer un gafete o una credencial en Word, de forma sencilla y rápida.
Recuerda que deberás descargar e instalar Word desde su pagina oficial. El programa es de pago, pero proporciona la opción de probarlo gratuitamente durante un mes. Te recomiendo trabajar con la prueba gratis para ver si te sientes a gusto. Cuando se termine, podrás decidir si comprar el paquete de Office, o simplemente desinstalar el software de tu Windows.
Sería bueno que, antes de seguir este tutorial, ya hayas aprendido cosas básicas del manejo de las herramientas de Word. Por ejemplo, es necesario que sepas insertar imágenes en Word, utilizar formas, y bueno, cualquier otro conocimiento acerca del programa que aporte algo a la hora de crear una credencial.
Atendiendo a todo lo anterior, ya deberías estar más que listo para aprender a hacer gafetes y credenciales utilizando Word. Podría ser complicado al principio, pero es cuestión de que te familiarices con este software.
Recuerda estas palabras, en un tiempo, luego de experimentar por tu propia mano las opciones disponibles, te convertirás en un gran experto en el uso del procesador de textos de Microsoft Corporation.
¿Cómo hacer un gafete o una credencial en Word?
Si llegaste a esta guía por casualidad, quizá no sepas lo que es un gafete o una credencial. Así que antes de proseguir, deberías entender un poco estos conceptos, para saber a dónde apuntaremos con el proceso de creación de ambos. Te aseguro que lo entenderás rápidamente, pues son cosas que todos hemos visto alguna vez.
¿Qué es una credencial o un gafete?
Al hablar de estos términos, estamos haciendo referencia, básicamente, a una insignia. Una pequeña figura que contiene elementos representativos de una persona o compañía. Ejemplos sencillos son las insignias que llevan los árbitros de fútbol, las identificaciones, los diplomas, etcétera.
Los elementos representativos pueden ser nombres, logos, títulos, imágenes, e incluso una combinación de colores o patrón de algún tipo.

Pasos a seguir para crear mi propio gafete o credencial
- En primer lugar, abriremos un documento nuevo de Word, e insertaremos un elemento o imágenes. Elige entre el rectángulo y el "rectángulo" con puntas redondeadas. Colócalo de un tamaño prudente para una insignia, mejor que sea alargado en alto, y más bien corto de ancho. Un ejemplo de medidas adecuadas sería 11 centímetros de alto y 7 centímetros de ancho.
- Al clickear sobre la forma creada, se abrirá el menú contextual de Formato. En el que disponemos de numerosas herramientas para la personalización de nuestra credencial.
- Recuerda que manejarás la creación de tu insignia, en base a la imagen corporativa de tu lugar de empleo. Es decir, emplearás sus colores distintivos, su logo, y cualquier elemento que la haga única.
- Maneja los contornos y las esquinas de tu figura, clickeando sobre ella y moviendo los redondeles amarillos que aparecen sobre los bordes de la misma.
- Inserta rectángulos interiores a la figura principal, de tamaño inferior. Esto para delimitar las zonas que queremos trabajar, y hacer el proceso más sencillo. Cambiando el color de las formas internas, podrás generar un gafete multicolor adecuado.
- Deja un espacio en la parte superior de tu credencial, delimitado para hacer la perforación luego de imprimirla. No coloques nada más sobre ese espacio, ya que será perforado.
- Cambia a tu gusto el grosor de todas las formas utilizadas. No solo emplees rectángulos, puedes usar otras diferentes.
- Sé creativo. Es lo más importante a la hora de crear una insignia. Aplica todos los conocimientos que has adquirido en esta y el resto de guías.