Como hacer o crear un fotomontaje en PowerPoint en pocos pasos
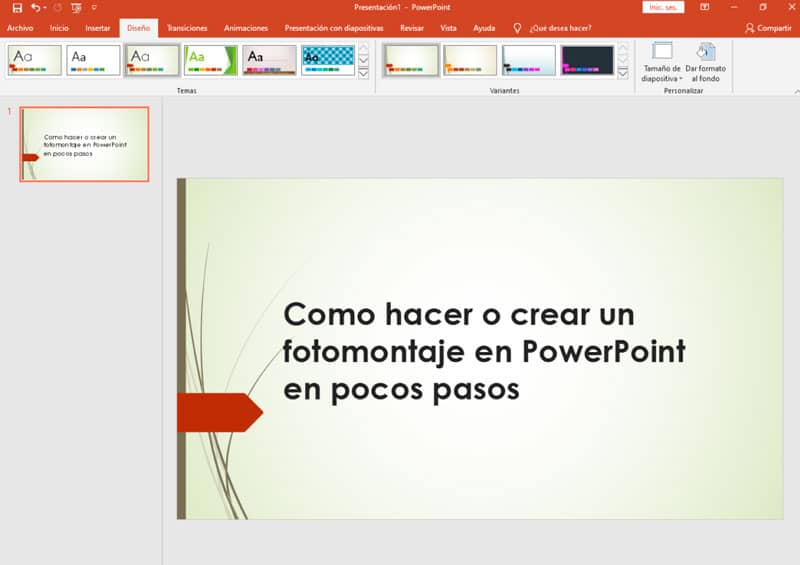
Hacer un fotomontaje no es algo solo para expertos. No importa si no tienes aplicaciones como Photoshop o los conocimientos de un profesional. Puedes crear un simple fotomontaje en PowerPoint.
Se define fotomontaje como la técnica que se utiliza para crear una ilustración, compuesta de un grupo de imágenes. Es increíble que con una herramienta tan fácil de usar como PowerPoint se puedan crear ilustraciones.
Microsoft no deja de sorprender. Su paquete de ofimática ofrece tantas herramientas que con los conocimientos adecuados puede hacer prácticamente de todo.
¿Cómo crear un fotomontaje en PowerPoint?
Para iniciar el proceso de creación de un fotomontaje solo debes tener en cuenta dos cosas. La primera es tener PowerPoint instalado en tu PC y la segunda es tener las imágenes que quieres colocar.
¿Qué tipo de imágenes debo utilizar para el fotomontaje?
Las imágenes que se utilizar por defecto para hacer un fotomontaje suelen ser de formato PNG, porque son imágenes que tienen fondo transparente. Si lo ta tienes en este formato, lo más recomendables es transformar la imagen a PNG.
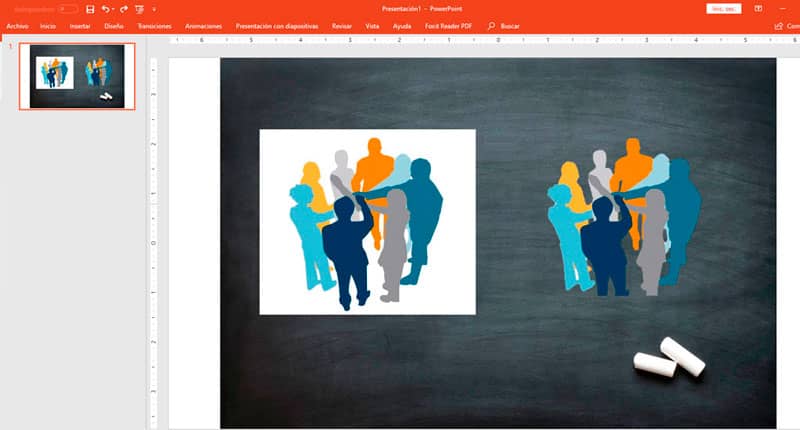
Puedes identificar el formato de la imagen haciendo un clic simple sobre la imagen y luego pasando el cursor sobre ella. Igual lo puedes hacer haciendo clic derecho y seleccionando la opción “Propiedades”.
Insertar imágenes en PowerPoint
Luego de que escojas las imágenes que quieres, en el menú de PowerPoint seleccionar la pestaña Insertar – Imágenes.
Agregar un fondo
Puedes comenzar agregando el fondo. No es necesario que el fondo sea en formato PNG, puedes utilizar un archivo en formato JPG en este caso.
Las imágenes que agregar a la diapositiva las puedes redimensionar a tu gusto, o ajustar al tamaño del espacio de trabajo.
Agregar las imágenes PNG
Al igual que se insertó el fondo, se agregan las imágenes, pero en formato PNG, para que la imagen de la impresión de que pertenece al fondo y se vea profesional.
En caso de que sea necesario puedes recortar las imágenes. Para recortar una imagen, debes seleccionarla, hacer clic en las herramientas de imagen - formato – cortar.
Quitar fondo a imagen JPG
PowerPoint permite quitar fondos de imágenes, pero el resultado no es tan bueno, como lo sería con Photoshop.
Para quitar el fondo de una imagen seleccione las Herramientas de imagen – Formato – Quitar fondo. PowerPoint permite marcar las áreas que quiere quitar y las que quiere agregar.
Agregar efectos a las imágenes
Aún el fotomontaje en PowerPoint puede que no tenga buen aspecto y es que debes ajustar las imágenes para que tengan los mismos tonos.
Puedes agregar efectos como sombras a las imágenes para que se integren y parezca una sola imagen. Por ejemplo, puedes agregar sombras en las Herramientas de imagen – Formato – Efectos de la imagen.
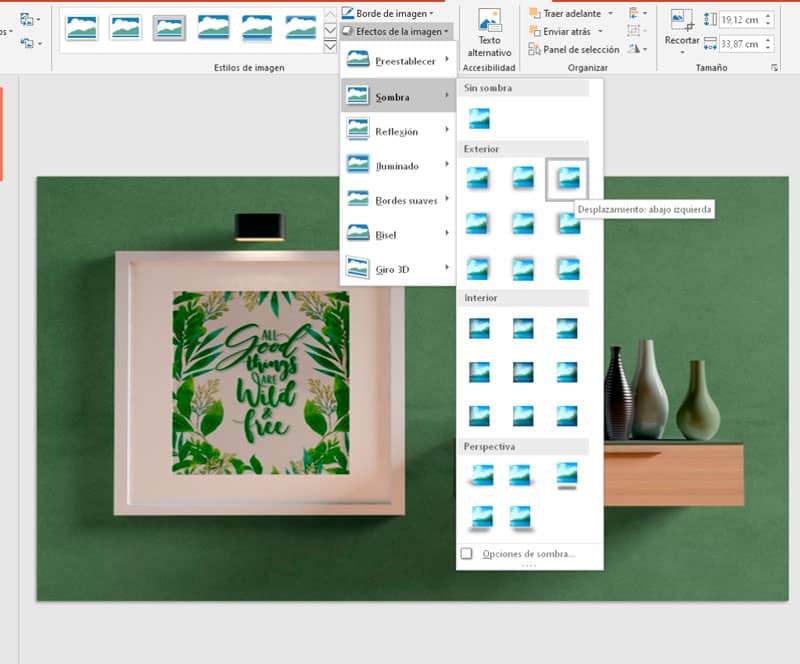
Para que las imágenes tengan el mismo matiz también puede modificar el color en las herramientas de imagen – formato - color
Cambiar posición de la imagen
Para lograr un efecto más realista, se puede sobreponer una imagen encima de la otra. Haciendo clic derecho sobre la imagen puedes poner delante o detrás de otra imagen.
Agrupar las imágenes
Una vez que el fotomontaje esta listo, solo queda un paso y es agrupar las imágenes. Las imágenes se pueden agrupar en las herramientas de imágenes – formato - Panel selección.
Van a aparecer las opciones de selección con todas las imágenes que están en la diapositiva.
Presionando la tecla Shift + clic sobre el nombre de la imagen, puede seleccionar todas las que va a agrupar, presiona clic derecho en cualquiera de las imágenes y selecciona la opción agrupar.
Otro método sencillo
Una forma sencilla de agrupar las imágenes es haciendo clic y arrastrando el cursor de forma que seleccione todas las imágenes que quiera agrupar. Presiona clic derecho sobre la diapositiva y selecciona la opción agrupar.
Guardar la imagen en PowerPoint para crear fotomontaje
Lo mejor de todo es que PowerPoint te permite guardar la imagen para usarla en otras plataformas. Debes hacer clic sobre la imagen, luego clic derecho y por último seleccionar la opción Guardar como imagen. Microsoft Word también es una herramienta que se puede utilizar para crear fotomontaje si no tienes PowerPoint.
PowerPoint puede sacar de un apuro a más de uno y una vez más demuestra porque es una de las herramientas más usadas del Microsoft Office. Decir que es una aplicación para crear presentaciones es quedarse corto.