Cómo hacer un calendario a partir de una plantilla en Microsoft Publisher
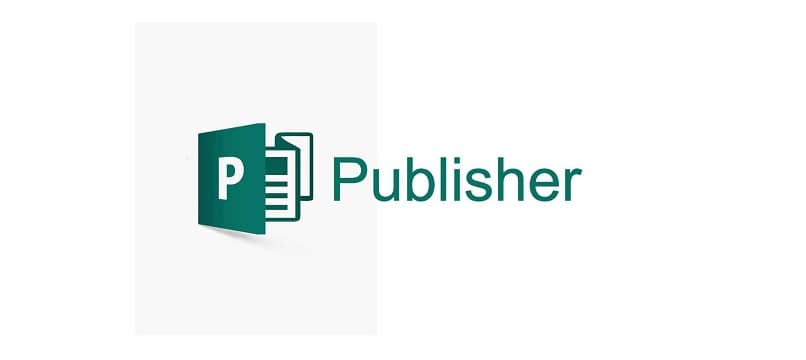
Dentro de los paquetes que nos ofrece Windows hay herramientas muy útiles a las que probablemente todavía no les hemos sacado el mayor provecho posible. Una de estas, es el programa con el que vamos a trabajar hoy: Microsoft Publisher.
Con este programa, podemos crear plantillas personalizadas , como para hacer calendarios. Para ello, tenemos que considerar las posibles opciones entre las que podemos escoger. El calendario anual o mensual que se realiza en una sola hoja o página completa.
También, tienes a tu disposición la oportunidad de crear calendarios en un formato más pequeño, como los que se guardan en las billeteras. Para todos esos casos, Publisher te ofrece una gran gama de planillas de las que te hablaremos y explicaremos cómo darles uso.
Para comenzar, debes abrir el programa Microsoft Publisher. Luego, debes ubicarte en la pestaña ¨Integradas¨. En ¨Integradas¨, le vas a dar clic a ¨Calendario¨, lo que te dará acceso a una gran variedad de plantillas predeterminadas. Entre ellas están los formatos de página completa, anual y mensual, y más abajo en esa misma sección conseguirás las plantillas de tamaño billetera.
Crea un calendario anual de página completa con Publisher
Loa calendarios de página completa son ideales para los calendarios mensuales y anuales. Escoge la plantilla de tu gusto. Al lado derecho de la plantilla que escojas, tendrás una columna con el nombre de la misma y algunas características que podrás configurar. Por ejemplo, si vas a insertar una imagen a tu publicación, que en este caso es un calendario puedes hacerlo de acuerdo tu preferencia.

Las características en cuestión son las siguientes: Combinación de colores, combinación de fuentes, información empresarial, tamaño de página y período de tiempo (un mes por páginas o un año por página) y definir fechas de calendario.
A continuación te explicaremos algunos detalles de las características antes mencionadas:
- Combinación de colores. Escoge el color que más te llame la atención. Podrás hacerlo en el submenú con la paleta de colores. Cada uno de los colores tiene un nombre. Dale clic a uno de ellos y automáticamente verás el cambio en la plantilla.
- Combinación de fuente. En esta opción también contarás con un submenú con todas las posibles combinaciones. Haz clic en una de ellas.
- Tamaño de página. Establece la posición de la hoja que te convenga más: horizontal o vertical.
- Período de tiempo. Esta configuración permite seleccionar si deseas tu calendario anual completo en una sola hoja, o un mes por página.
- Incluir eventos. Coloca los eventos más importantes del año.
Luego de haber personalizado las configuraciones que acabas de leer, da clic en el botón ¨Crear¨. Espera que cargue la plantilla y tendrás en tu pantalla el calendario que acabas de crear. Te va a aparecer en una hoja el año completo.
En el programa, podrás visualizar una barra de herramientas en la parte superior de la pantalla en la que tendrás opciones de herramientas de dibujo y de cuadros de texto.
Puedes realizar varias modificaciones más. Por ejemplo, al lado derecho de tu plantilla o calendario creado, hay modelos de eventos que puedes seleccionar para darle uso.
Por otro lado, también puedes editar al combinar los colores fuente de la publicación, que en este caso es un calendario. Al final, no olvides guardar lo que has diseñado.
Realiza originales calendarios mensuales en una página completa
Con esta herramienta Office puedes agregar calendarios mensuales a una publicación en Publisher. Pero aquí verás como puedes realizar calendarios originales mensuales. Este formato tiene el mismo procedimiento que el caso anterior. Es decir, debes dirigirte a Integradas/Calendario, escoger el que más te guste y en la columna derecha podrás especificar en ¨período de tiempo¨ la opción ¨Un mes en cada página¨. Haz clic en ¨Definir la fecha de calendario¨ y define la fecha de inicio y finalización del mismo. Presiona ¨Crear¨.
Tal como en el paso anterior, tendrás una plantilla ya creada en tu pantalla. Pero esta vez notarás que hay una columna al lado izquierdo con doce páginas, una por mes. En esta plantilla podrás realizar modificaciones extras pero no se aplicarán a todos los meses automáticamente. Tendrás que hacerlas uno a uno.

No gastes más dinero en calendarios ni esperes a que una compañía te lo regale. Con seguir los pasos indicados en este artículo ya estarás listo para crear tu propio calendario original y personalizado con Microsoft Publisher.