Cómo se hace y ejecuta una macro en PowerPoint paso a paso
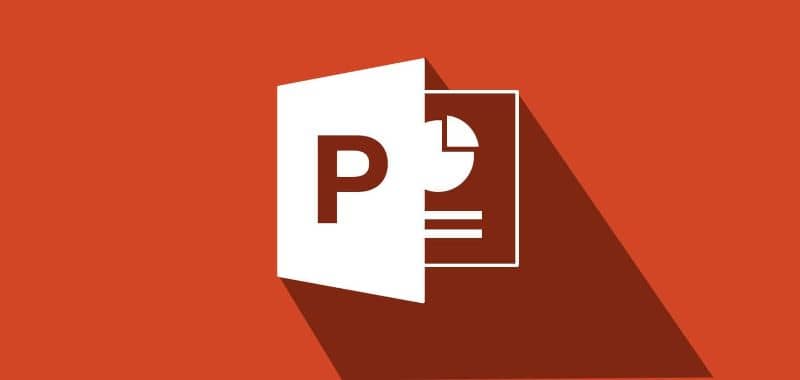
Power Point es una de las herramientas de Microsoft mas usadas en el mundo. Permite crear presentaciones coloridas y con facilidad, cuenta con una variedad de fuentes, imágenes prediseñadas, y una extensa cantidad de plantillas que puedes descargar y agregar a PowerPoint. También se caracteriza por sus originales transiciones y animaciones que hacen de las presentaciones más dinámicas.
En sus últimas actualizaciones, Power Point ha dado paso al poder agregar imágenes en tercera dimensión para darle más calidad a las presentaciones.
Una de las herramientas más útiles que tiene PowerPoint son las macros, ya que nos pueden ayudar a realizar o crear presentaciones de una forma muy fácil.
Pasos para crear y ejecutar una macro en Power Point
A continuación le mostraremos como crear y ejecutar una macro en Power Point. Y te recordamos que puedes poner animaciones y transiciones a las diapositivas Power Point. Sin embargo, para crear una macro solo hay manera de crearlas usando Visual Basic para aplicaciones (VBA).
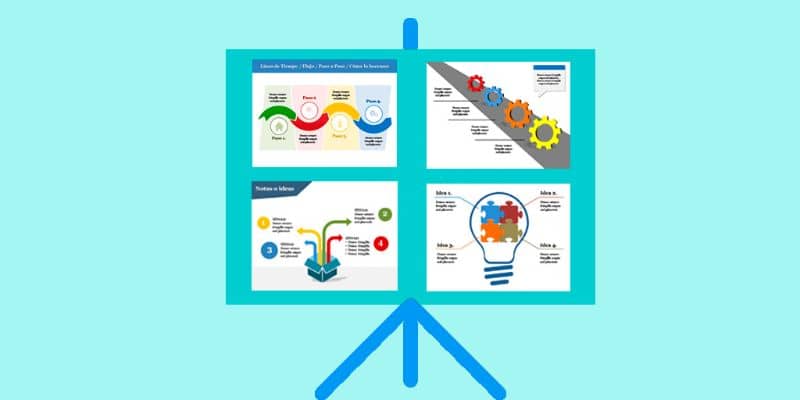
Paso 1: Acceder a la ficha ‘Programador’
Haga clic en el botón ‘Office’ en la esquina izquierda de la ventana. Luego haga clic en ‘Opciones’ de Power Point.
Luego de que abran las opciones de Power Point, seleccione la categoría ‘Popular’, después coloque una marca en la casilla situada junto a la opción ‘Mostrar fichas de programador’. Luego haga clic en ‘Aceptar’ y la ficha programador ya debería estar visible.
Paso 2: Habilitar macros
Power Point está configurado para que de manera predeterminada se desactiven todos las macros ya que así se evitan contagios por parte de virus. Sin embargo, si se elige como macro una fuente confiable no hay de qué preocuparse.
De todas maneras puede usar un antivirus y analizar los archivos de macros antes de ponerlos a funcionar, luego para habilitar las macros solo da clic en ‘Seguridad de macros’ en la ficha ‘Programador’.
Paso 3: Ajustar la configuración de seguridad de macros
Una vez que se haya hecho clic en la opción ‘Seguridad de macros’, aparecerá una ventana de ‘Centro de Confianza’. Debe asegurarse que la opción ‘Configuración de macros’ ha sido seleccionada.
Seguidamente marque las casillas que están pegados a las opciones ‘Habilitar todas las macros’ y ‘Confiar en el acceso al modelo de objetos de proyectos VBA’. Haga clic en ‘Aceptar’ cuando haya terminado.
Paso 4: Guardar como una presentación habilitada para macros
Haga clic en el botón ‘Office’ y escoja otros formatos en ‘Guardar como’. Un atajo para poder acceder a esta opción más fácilmente es pulsar la tecla F12.
Luego debe habilitar la opción ‘Power Point habilitada para macros de presentación’ de la lista desplegable que está situada junto a ‘Guardar como tipo’. Haga clic en ‘Guardar’.
Paso 5: Nombrarlos y colocar los códigos
Abra la ficha ‘Programador’ y haga clic en el botón ‘Macros’. Cuando aparezcan los macros es momento de darle un nombre, luego debe darle clic ‘Crear’ cuando ya haya terminado. Aparecerá la ventana de ‘Editor’ de Virtual Basic.
Todos los comandos que quiere se hagan o funcionen en la macro deben ser escritos en medio de los comandos ‘Sub’ y ‘EndSub’. Recuerde que puede pegar macros ya creados por otras personas o lo puede crear usted.
Paso 6: Colocar nombre al archivo
Primero debe escribir un signo de comillas para encerrar el nombre de la ruta del archivo, luego de que ya haya colocado el nombre deseado, se escribe ‘HTLM’ al final ya que se guardará en ese formato.
Paso 7: Finalizar y Guardar
Luego de haber escrito el nombre del archivo presione ‘Ctrl+S’ o se puede presionar ‘Guardar’ en el menú ‘Archivo’ en la barra de herramientas.
Esperamos que le haya sido de ayuda este tutorial, y que con la ayuda de las macros le sea mucho más fácil crear diapositivas en Power Point creativas y con un diseño profesional.