¿Cómo añadir o insertar objetos 3D en Word o PowerPoint? – Paso a paso
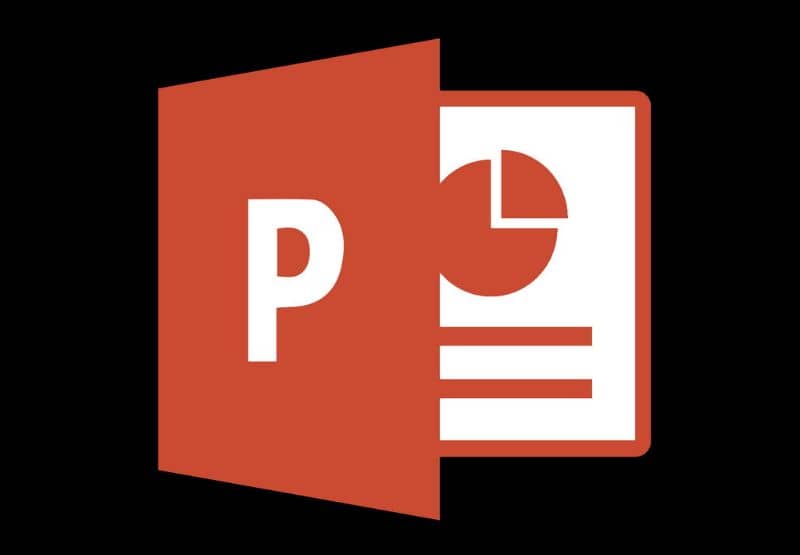
Microsoft 365 cuenta con ciertas mejoras que facilitan el trabajo con imágenes tridimensionales. Windows 10 les denomina “Modelos 3D” y pueden agregarse a la suite Ofimática Office 2016. Si quieres aprender ¿cómo añadir o insertar objetos 3D en Word o PowerPoint? – Paso a paso, entonces este artículo será muy útil para ti.
¿Cómo añadir o insertar objetos 3D en Word o PowerPoint? – Paso a paso
Con la aparición de actualizaciones y mejoras del sistema operativo Windows, Microsoft ha dado relevancia al uso de objetos 3D para incrementar la calidad de archivos tales como documentos de texto, diapositivas y hojas de cálculo.
A continuación, te presentamos información relevante acerca de los objetos 3D y una guía paso a paso para la inserción de imágenes tridimensionales en Word o PowerPoint.

¿Qué son los objetos 3D?
Los objetos 3D son imágenes tridimensionales que pueden girarse 360 grados o inclinarse para mostrar una parte específica de los mismos. Windows 10 los reconoce como “Modelos 3D” y pueden insertarse en los archivos de Word, Excel, PowerPoint, entre otros.
¿Para qué sirven los objetos 3D?
Al igual que los efectos 3D en fotos en Windows 10, los objetos 3D sirven para mejorar la calidad multimedia de los archivos. Windows 10 permite la inserción de imágenes tridimensionales en la suite ofimática de Office, el servicio de correo Outlook y el disco duro.
De hecho, el sistema operativo Windows 10 ha agregado la carpeta objetos 3D para que guardemos todos los proyectos 3D en ésta. Puede usar Microsoft Paint 3D para crear modelos 3D y también 3D Builder.
Añadir o insertar objetos 3D en Word y PowerPoint - Paso a Paso
Para añadir o insertar objetos 3D en las aplicaciones Word y PowerPoint debes contar con Office 365 o la suite ofimática Office 2016 ya que sólo éstas permiten la inserción de imágenes tridimensionales. Si es así, puedes seguir los siguientes pasos:
Pasos para insertar objetos 3D en Word y PowerPoint
- Paso 1: Abre un nuevo documento si estás trabajando con Microsoft Word o una nueva dispositiva si te encuentras en PowerPoint.
- Paso 2: Localiza la pestaña “Insertar”. Luego, busca la opción “Modelos 3D”. En esta pestaña podrás visualizar dos alternativas: “Desde un archivo” y “Desde orígenes en línea”.
- Paso 3: Selecciona una de las dos opciones del menú. Si eliges “Desde un archivo” debes buscar el objeto 3D en los archivos que se almacenan en tu disco duro. Por otra parte, si seleccionas “Desde orígenes en línea” deberás iniciar sesión con tu cuenta Microsoft para localizar el objeto 3D de tu preferencia.
- Paso 4: Elige la imagen tridimensional de tu preferencia que deseas añadir a Word o PowerPoint y ésta se cargará automáticamente en el documento de texto o la presentación.
- Paso 5: Una vez que insertes el objeto 3D, podrás cambiar su tamaño, rotarlo, inclinarlo o cambiar su posición.
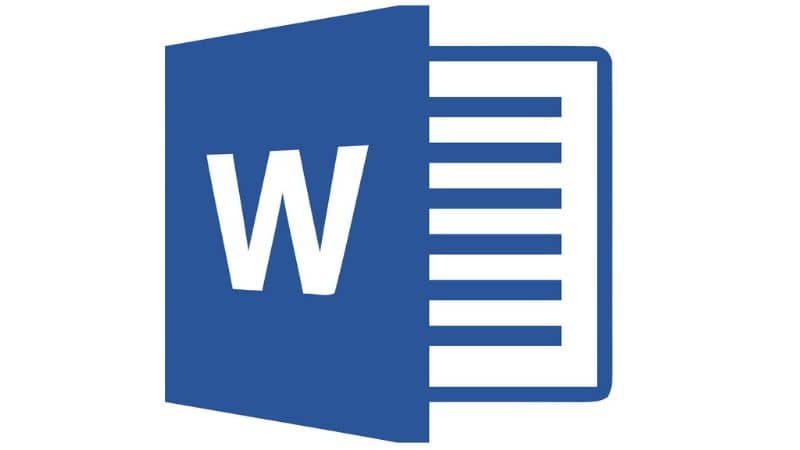
La pestaña Formato del modelo 3D
Cuando insertas un objeto 3D, aparece una pestaña contextual con varias opciones. Esta es la pestaña “Formato” y presenta controles prácticos para personalizar la imagen tridimensional. Entre las herramientas más resaltantes se encuentran “Panorámica” y “Zoom” que permiten acercar o alejar la imagen que se ha añadido a un documento de texto o a una diapositiva.
Además, encontrarás la herramienta “Alineación” que te permitirá colocar el objeto 3D en la parte superior, media, lateral o inferior del documento de texto o diapositiva.
Vistas de modelo 3D
Office ofrece las vistas de modelo 3D que hacen referencia a una colección de vistas predefinidas que se pueden usar sobre el objeto 3D. Es importante destacar la herramienta de “transición transformación de PowerPoint” con la que la imagen parece girar.
Por otra parte, si lo que quieres deshacerse de los modelos 3D, es muy fácil eliminar la carpeta de objetos 3D en Windows 10, de manera que se borran completamente de su sistema.