¿Cómo habilitar la ejecución de Scripts de PowerShell en Windows 10?

Si estás intentando ejecutar scripts de PowerShell, es posible que no puedas avanzar porque la herramienta te muestra un mensaje de error indicando que existe una restricción. Por ende, te recomendamos leer este artículo con el que aprenderás ¿Cómo habilitar la ejecución de Scripts de PowerShell en Windows 10?
¿Cómo habilitar la ejecución de Scripts de PowerShell en Windows 10?
Frecuentemente, la ejecución de Scripts de PowerShell en Windows 10 está deshabilitada por defecto. Por esta razón, es conveniente habilitar la ejecución de los scripts de PowerShell en Windows 10 mediante un procedimiento que te explicamos a continuación.
Accede a PowerShell para habilitar la ejecución de Scripts
Dirígete al menú inicio de Windows 10 y escribe en el buscador (ícono de la lupa) “Windows PowerShell”. Cuando aparezca un ícono azul con la ventana que identifica la herramienta PowerShell, haz clic derecho sobre ella y selecciona la opción “Ejecutar como administrador”.
Se abrirá la ventana de comandos de PowerShell que indica el directorio “System32” de “Windows”. Si te interesa, puedes poner la ventana de Powershell transparente. En dicha ventana, podrás ingresar las líneas de código necesarias para ejecutar las acciones que requieras.
Habilita la ejecución de Scripts de PowerShell en Windows 10
Si intentas ejecutar un Script en PowerShell verás el mensaje “La ejecución de Scripts está deshabilitada en este sistema”. Por eso, debes escribir esta línea de código: set-executionpolicy unrestricted –force y presionar la tecla “Enter” para que se habilite la ejecución de Scripts de PowerShell en la máquina local con la política “unrestricted”.
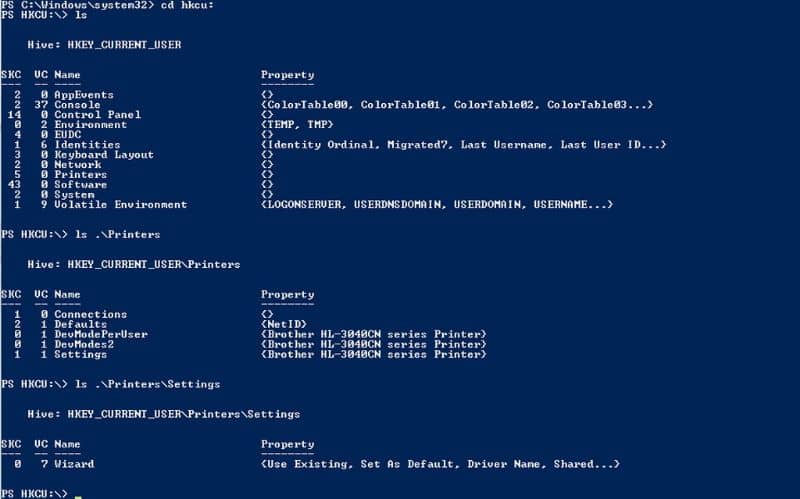
Políticas de ejecución de Scripts
Puedes utilizar otras políticas para la ejecución de scripts tales como “Undefined” que cumple la misma función que “Unrestricted”, “Allsigned” la cual establece que todos los scripts estén firmados, “ByPass” para evitar advertencias, “Restricted” que deshabilita la ejecución de scripts y “RemoteSigned” que requiere la firma de un publicador de confianza al descargar scripts de internet.
El comando set-executionpolicy
Set-executionpolicy modifica las políticas de ejecución en la PowerShell de Windows. Además, este comando forma parte de las estrategias de seguridad que permiten cargar archivos de configuración tales como el perfil de PowerShell.
Ámbitos de aplicación en PowerShell
Hay diversos ámbitos de aplicaciones en PowerShell tales como: “Local Machine” con alcance a todos los usuarios del PC, “Current User” para el usuario actual, “Process” que afecta solamente la sesión actual en PowerShell, “User Policy” que establece la política de grupo para el usuario actual y “MachinePolicy” con políticas de grupo para todos los usuarios.
Verifica qué tipo de política está asignada a cada ámbito después de habilitar la ejecución de Scripts de PowerShell en Windows 10
Para saber qué tipo de política está asociada con cada ámbito, escribe en la PowerShell: Get-ExecutionPolicy –list y presiona “Enter”. Así, el sistema te mostrará la configuración de cada uno de los ámbitos de aplicación.