Cómo guardar todas las pestañas o páginas abiertas en Chrome fácilmente
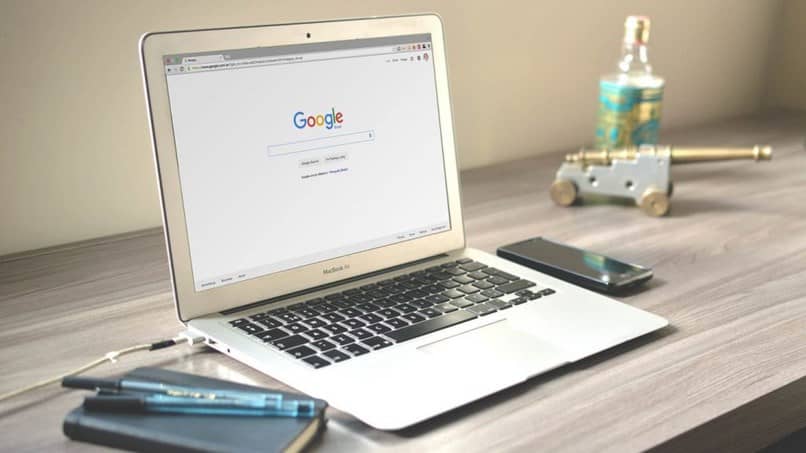
Una de las cosas más comunes para los usuarios de Chrome, es el tener diversas pestañas abiertas, y que de manera repentina, debamos cerrar o minimizar todas, sin embargo ¿existe algún método con el cual podamos recuperar dichas pestañas?
La respuesta es que sí, dentro del navegador, podrás encontrar una herramienta nativa con la cual podrás recuperar aquellas pestañas que hayas acabado de cerrar sin la necesidad de descarga ninguna extensión o aplicación extra que ocupe espacio innecesario.
En este post te explicaremos la mejor manera con la cual podrá guardar todas aquellas pestañas que hayas abierto, para luego poderlas volver a abrir de manera fácil y simple.
Para comenzar debes colocar un poco de orden
Para comenzar con esta tarea es importante que se lleve a cabo una seria de pasos primordiales con los cuales tendremos todo dentro de nuestro sistema más ordenado.
- Comienza desplegando la barra de los marcadores, lo cual poder hacer ingresando al menú de herramientas, luego nos dirigimos a la pestaña “Marcadores” luego de ello, aparecerá la opción de “Mostrar barra de marcadores”.
- Dentro de la barra de marcadores, procedemos a crear una carpeta. Para esto, procedemos a hacer clic con el botón derecho en cualquier parte de la barra y de las opción que aparecieron debemos seleccionar “Añadir carpeta”.
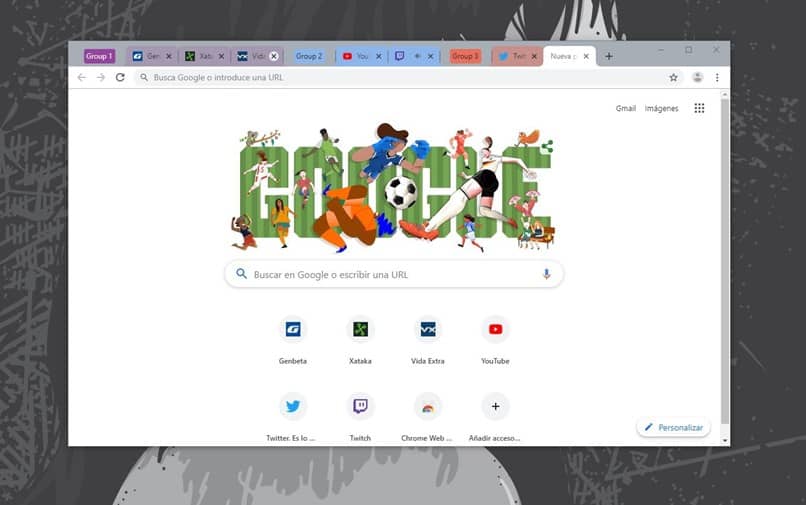
- Aquí debes proceder a colocarle el nombre que desees, pero para mayor facilidad de acceso, puedes poner “Sesiones”.
- Luego haz clic en el botón de “Guardar”.
Proceso para guardar todas las pestañas abiertas
Una vez hayamos colocado en orden nuestra barra de marcadores, los siguientes pasos serán mucho más sencillos. Aquí te damos los pasos exactos para poder guardar todas aquellas pestañas que tengas abierto.
- Comienza haciendo clic con el botón derecho de tu mouse, en la cabecera de la pestaña.
Podrás ver que se desplegara un menú, en el cual debes seleccionar la opción “Añadir todas las pestañas a marcadores”. - En dicha ventana, debes seleccionamos la carpeta que creamos anteriormente “Sesiones”.
- Si quieres para mayor comodidad, puedes renombrar la carpeta con la fecha del día en la que hacemos esta acción.
- Luego, hacemos clic en la opción de “Guardar” y ya todo estará listo.
- Y con estos pasos simples, abras guardado la sesión que has iniciado sin ningún tipo de problema, de esta manera podemos cerrar la pestaña y si queremos volverá a abrir de manera simple la siguiente vez.
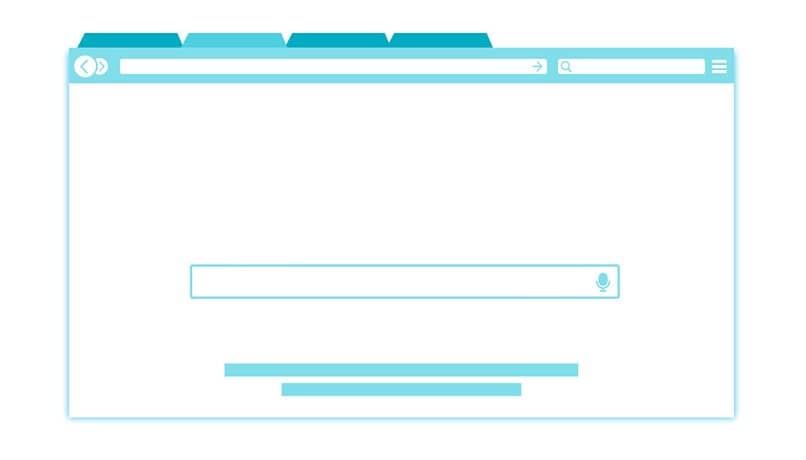
Guardando todas las pestañas de Chrome al mismo tiempo
Es importante que se resalte el hecho, de que una vez hemos llevado a cabo los pasos anteriores, todo se vuelve mucho más simple la siguiente vez.
Sin embargo, existen algunas extensiones las cuales te pueden facilitara aun mas esta tarea, si los pasos anteriores te parecen tediosos. Por ejemplo, existe la extensión SingleFile, la cual te ayudara a guardar todas las pestaña que estén abiertas en tu navegador con el simple paso de un clic.
Cuando comiences a usar dicha extensión, podrás ver que esta icono nuevo el cual se ubicara en la parte superior derecha del navegado.
De esta manera, si lo que buscas es guardar de forma automática cualquier de las pestañas que estén abiertas dentro del navegador, todo lo que tienes que hacer es presionar con el botón derecho del ratón, dentro de la extensión, y con ello procedes a acceder al menú, en el cual veras las siguientes opciones “Save tabs / Save all tabs”, con las cuales podrás comenzar dicho proceso de almacenamiento.
Si hasta este punto, no has configurado cual será la carpeta en la cual se harán las descargas, una vez comience el proceso, la extensión te solicitara que se guarden las pestañas de forma individual, estableciendo de esta manera la ubicación en la cual se hará la descarga predeterminada. Cabe destacar que también puedes ver y activar la vista previa de las pestañas abiertas en Google Chrome.