Cómo grabar, editar y renderizar un vídeo en Camtasia Studio paso a paso

Camtasia Studio es una herramienta de edición de vídeos muy intuitiva y fácil de utilizar. Si te estas iniciando como creador de contenidos, esta herramienta es la ideal para comenzar a grabar editar y renderizar tus vídeos de una forma profesional.
Cómo grabar vídeos en Camtasia Studio
Inicialmente descarga la aplicación de Camtasia desde su página principal. Esta disponible una versión de prueba de 30 días o si lo deseas puedes adquirir la aplicación por aproximadamente 250$.
Luego de instalar y abrir la aplicación aparece un mensaje de bienvenida para saber si quieres utilizar el editor de videos o deseas grabas. Otra forma de iniciar una grabación es buscando la aplicación Camtasia recorder.
Aparece una nueva ventana en el lado inferior derecho con opciones de grabación. Puedes grabar la pantalla de la PC de forma predeterminada, pero puedes hacer ligeras modificaciones:
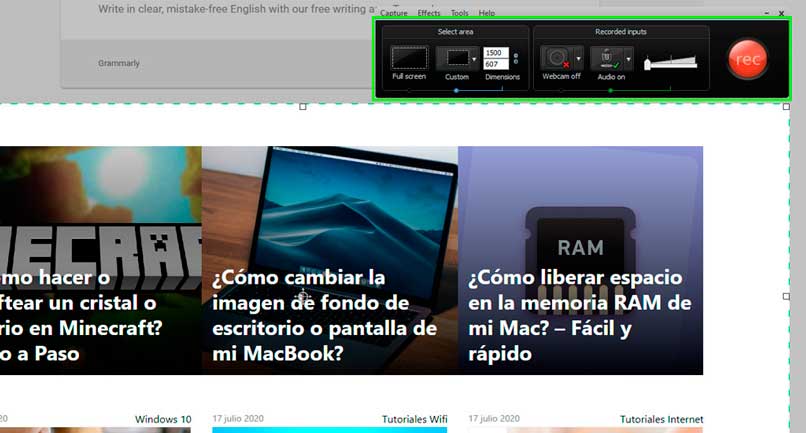
- Full screen para grabar la pantalla completa o la opción Custom para seleccionar solo un espacio específico de la pantalla. Modifica las dimensiones de la pantalla modificada cambiando los valores al lado del botón Custom.
- Webcam off esta inhabilitada por defecto, pero si la activas la imagen de la web cam junto con la pantalla.
- Audio on permite la captura el audio de la grabación de la pantalla. Al igual que se puede elegir grabar el audio del micrófono.
- Audio Input es el control de la ventana para ajustar el volumen del audio de la grabación.
Para iniciar una grabación solo debe presionar el botón rojo de inicio de grabación red. Otra forma de iniciar la grabación es presionando el botón F9 y para terminar la grabación presiona F10.
Al finalizar se muestra una ventana previa con la grabación en donde eliges guardar el proyecto y editar, producir directamente o eliminar el archivo.
Editar un vídeo en Camtasia Studio
Luego de grabar la pantalla selecciona la opción Save and edit para abrir el editor de Camtasia. En el editor puedes modificar el vídeo antes de renderizar.
El editor de videos estas dividido en tres partes. A la izquierda se encuentran los clips de videos, los audios y elementos del proyecto. A la derecha se muestra una vista previa del vídeo con varias opciones y en la parte inferior está el Timeline donde se muestra el orden de los elementos del vídeo.
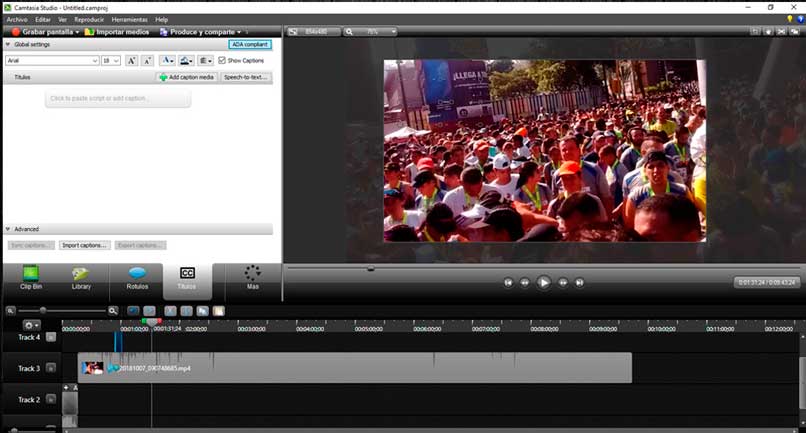
Primero modifica las dimensiones del vídeo para seleccionar la resolución que más te convenga. Si eliges dimensiones automáticas, estas se ajustan al tamaño del vídeo de la grabación.
Coloca la grabación en el Timeline y de ser necesario corta escenas innecesarias. Al utilizar la herramienta lupa (Ctrl + Scroll) en el Timeline puedes ampliar o reducir la vista de los clics.
Agrega elementos visuales que sirvan como guía a las personas que vean el vídeo. Estos elementos visuales se conocen como llamadas o Rótulos. Agregar títulos o resalta un área de la grabación utilizando efectos que imitan un resaltador.
De ser necesario incluye títulos que estén sincronizados con el audio. Una herramienta útil para agregar subtítulos en el clip. Para finalizar agregar transiciones entre los cortes de escenas y una introducción al vídeo y comenzar a renderizar.
Renderizar un vídeo en Camtasia
Para obtener el resultado final es necesario renderizar el vídeo. haz clic sobre el botón Produce y comparte para iniciar el asistente de producción de Camtasia Studio.
Hay opciones predeterminadas para renderizar en dimensiones específicas, pero si quieres modificar las opciones selecciona la opción Add / Edit Presets. Se despliega una nueva ventana llamada Manage Production Presets.
Selecciona el formato de preajustes y haz clic sobre Nuevo. Coloca el nombre al tipo de preajustes personalizado. Luego coloca la descripción y selecciona el formato que tendría por defecto.
Guarda los cambios y vuelve a la ventana anterior, selecciona los preajuste y haz clic en el botón Siguiente. Ahora coloca el nombre del vídeo y elige la carpeta donde se guardará. Para concluir presiona el botón Finalizar y solo quedaría esperar para tener el vídeo listo.