Error “Minecraft no abre ni inicia el juego”- Solución
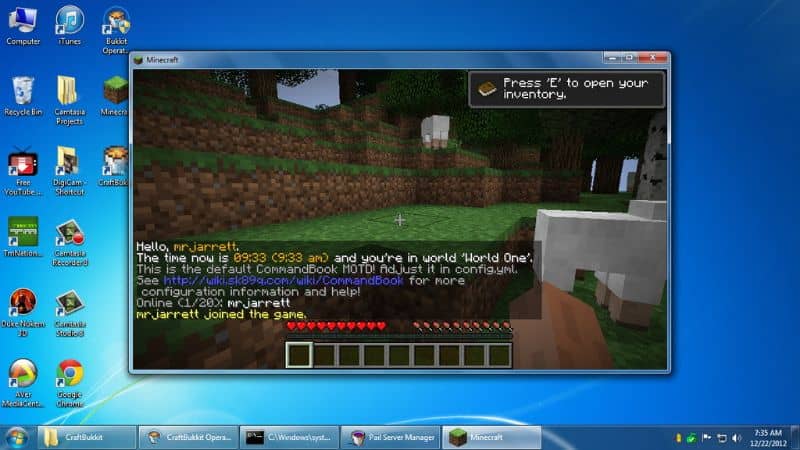
A menudo, es imposible ejecutar el videojuego Minecraft en nuestro computador, motivo por el cual necesitamos un procedimiento que nos permita solucionar este problema. En este artículo te explicamos el Error “Minecraft no abre ni inicia el juego”- Solución
¿Por qué se produce el error “Minecraft no abre ni inicia el juego”?
El error “Minecraft no abre ni inicia el juego” puede producirse por errores en el lanzador del juego, la presencia de un controlador obsoleto, un error en el software del videojuego o por una versión desactualizada de Java.
Error “Minecraft no abre ni inicia el juego”- Solución
Si has instalado el juego Minecraft en Windows 10 y no puedes abrirlo ni iniciarlo, debes tomar en cuenta algunas fallas de software o en un componente necesario para ejecutar el videojuego. A continuación, te presentamos una serie de pasos para que puedas solucionar este error.
Actualiza la aplicación Java
Algunas veces, Minecraft no abre ni inicia debido a una versión desactualizada de Java. Por tal motivo, debes verificar la versión de Java en tu PC. Para esto, escribe en el buscador de Windows “Java Plug-in” y haz clic en la aplicación.
Busca la pestaña “Acerca de” y revisa la versión actual de Java. Luego, ingresa a la página web de Java y comprueba si existe una versión más reciente para que procedas a instalarla en tu PC.
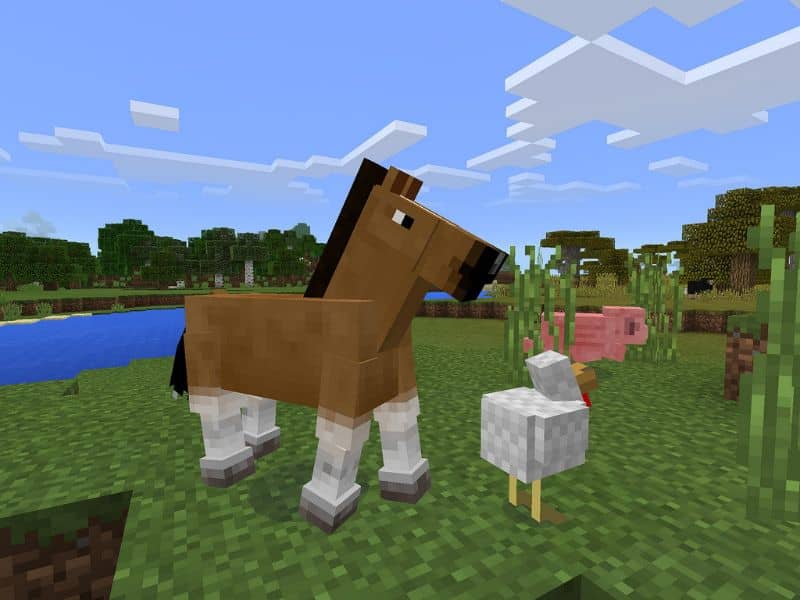
Descarga “JRE”
Si no has instalado Java en tu equipo, es imprescindible que obtengas esta aplicación puesto que Minecraft se ejecuta con este entorno. Para hacerlo, ingresa al sitio web oficial de Java.
Busca la aplicación Java Runtime Environment o “JRE”, elige el sistema operativo de tu computador y presiona el botón “Descargar”. Ejecuta el archivo de instalación y espera mientras Java se instala en tu PC.
Reinstala Minecraft
Si no puedes abrir Minecraft todavía, puedes reinstalar Minecraft si ya lo habías instalado anteriormente. Para esto, ingresa a la “Configuración” de Windows, busca la sección “Sistema” y haz clic en “Aplicaciones y características”. Selecciona “Minecraft” y presiona el botón “Desinstalar”.
Ingresa al sitio web de Minecraft, y accede a la opción “Descargar para Windows” a fin de que obtengas un nuevo archivo de extensión .msi. Una vez que éste se instale en tu PC, ejecútalo y espera unos minutos mientras se realiza una instalación del juego.
Actualiza el controlador de tu tarjeta gráfica
Es necesario actualizar el controlador de la tarjeta gráfica de vídeo con o sin programas para evitar errores al momento de ejecutar Minecraft ya que esta necesita la GPU. Para hacerlo desde el sistema, presiona las teclas “Win+X” y haz clic en “Administrador de dispositivos”.
En la nueva ventana, despliega la opción “adaptadores de pantalla” para ver los dispositivos de vídeo disponibles. Haz doble clic en el componente y en “Controladores” presiona el botón “Actualizar controlador”. Espera mientras el servidor localiza y descarga el driver correspondiente a tu tarjeta gráfica.

Verifica los requisitos para abrir Minecraft
A menudo, Minecraft no puede abrirse ni iniciarse porque los usuarios intentan instalar el juego en equipos y móviles que no cumplen con los requisitos mínimos del videojuego. En este sentido, es conveniente verificar las especificaciones de esta aplicación.
Conflictos con los programas de seguridad
El error de ejecución de Minecraft también se presenta cuando existe un error en el lanzador. La causa es un conflicto con el software antivirus o el firewall de Windows.
Por esto, es conveniente que deshabilites el programa antivirus o el Firewall de tu sistema. Verifica si se solucionó el problema y vuelve a configurar las opciones de seguridad para mantener el equipo protegido.