¿Cómo eliminar una cuenta de usuario o administrador en Windows 10?

En un lugar donde varias personas utilizamos un mismo ordenador resulta muy útil emplear el sistema de cuentas de usuario en Windows 10. Así, cada uno puede entrar a su espacio y utilizarlo manteniendo la privacidad de sus archivos. Podemos abrir varias cuentas en una sola PC, cada una con su propia contraseña de acceso, pero a veces puede ocurrir que tengamos que eliminar una cuenta de usuario en Windows 10.
Hay cuentas que tal vez se crearon por error o que simplemente son innecesarias. También pudiera pasar que ya no queremos que alguien emplee nuestro computador y hemos decidido borrar su cuenta. ¿Cómo podemos eliminar una cuenta de usuario o administrador si estamos empleando Windows 10? Aquí te lo explicamos. Sigue leyendo y verás que no es complicado realizar esta acción en nuestro ordenador.
Cuentas básicas que nos permite crear Windows 10 en su sistema
Hay tres tipos de cuentas de usuarios para crear y que pueden tener un perfil individual y con diferentes permisos en nuestro computador. Una primera cuenta permitida en Windows 10 es la del usuario “Administrador” quien es el que tiene mayores permisos de ejecutar acciones y cambios en la PC. Por ejemplo, manejar las aplicaciones, efectuar cambios en la configuración del sistema, los accesos a la red, etc. También será quien administre las demás cuentas existentes.
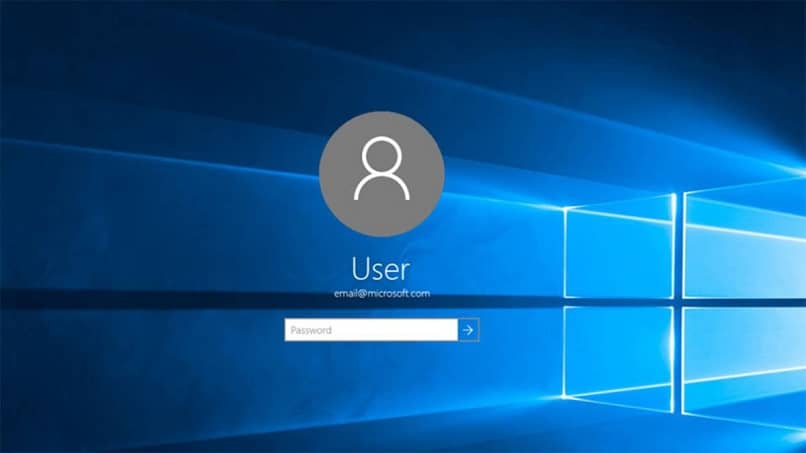
Otra cuenta de usuario que podemos crear es la “Estandar”. Teniendo una de estas utilizaremos el ordenador como lo hacemos habitualmente: editaremos en MS Office, imágenes, usaremos los servicios de la web y otras cosas más. A diferencia del usuario administrador, no puede ver, crear, editar o eliminar archivos del sistema. Por más que intentáramos hacer algún cambio, siempre se nos pedirá una contraseña para continuar.
Una última cuenta es la usuario administrador Built-in la cuál damos poco uso por los riesgos que se corren de perder alguna configuración básica necesaria en el sistema. Ella tiene la potestad de hacer cualquier tipo de cambios en nuestro ordenador sin la necesidad de ningún permiso. Por ser una cuenta tan delicada, Windows 10 la mantiene oculta en su sistema operativo.
Pasos para eliminar una cuenta de usuario o administrado en Windows 10
Para eliminar una cuenta estándar solo tienes que seguir los siguientes pasos: 1) Vamos al menú de inicio y entramos al espacio de “Configuración”; 2) Visualizamos la sección “Cuentas” y accedemos a su panel de control; 3) Ahora ubicamos “Familia y personas” y aquí clicamos sobre las cuentas de usuario que deseamos eliminar; 4) Presionamos sobre el botón “Borrar” y luego “Eliminar cuenta y datos”. ¡Listo! Que fácil ha sido.
Ahora bien, si lo que quieres es eliminar la cuenta de administrador haz lo siguiente: 1) Accede a la sección “Administración de equipos”. Podrás visualizarla presionando la combinación de teclado Windows + X; 2) Al lado izquierdo dentro de las opciones que nos dan está “Usuario y grupos locales”.
Entra en esta sección ubica el espacio “Usuarios”; 3) Dentro de los perfiles que hay integrado marca “Administrador”, dale clic al botón derecho y presiona “Eliminar”.
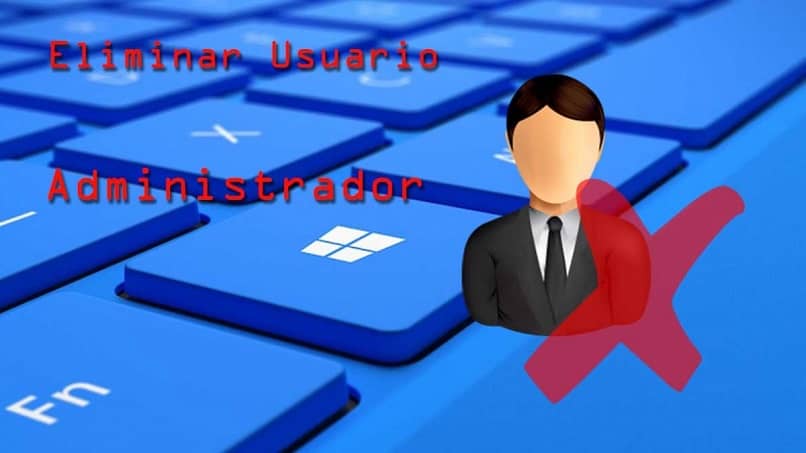
Como es una acción bastante delicada el sistema nos preguntará si estamos seguros de realizarla. Entonces, corroboramos lo que deseamos hacer presionando “Sí”. Una vez más veremos que se nos pregunta si tenemos otra cuenta de administrador- si no tenemos no podemos eliminar la existente – presionamos “Aceptar” y ¡listo! Terminamos el proceso. Si vuelves a crear una cuenta desde el principio, personaliza cambiando la imagen.
Poder saber cómo se elimina una cuenta de usuario o administrador en Windows 10 es algo que deberíamos conocer todos. Así tendremos mayor control sobre nuestro ordenador y lo mantendremos limpio de las cuentas innecesarias. Ya ves que fue muy sencilla la explicación y esperamos pueda serte de mucha ayuda. Si deseas puedes dejarnos tu opinión. ¡La leeremos con gusto!