¿Cómo editar y exportar videos en 4k para YouTube desde Premiere Pro?
Hoy en día existen muchos software de edición de vídeos disponibles en el mercado. La mayoría de ellos de muy alta calidad. Pero sin duda alguna uno de los que se destaca por encima de los otros es el Adobe premiere. Por esto mismo, es que la cita de hoy es para aprender a editar y exportar videos en 4k para YouTube desde Premiere Pro.
Pese a que muchos puedan pensar que la edición de un vídeo es difícil, la realidad es otra completamente diferente. Programas como Premiere por ejemplo, se destacan en su mayoría por la interfaz tan sencilla de utilizar que poseen, y las funciones tan intuitivas que se pueden aplicar en él (hacer una mezcla avanzada de audio en Premier Pro se puede aprender hasta en dos semanas).
Editar y exportar videos en 4k para YouTube desde Premiere Pro
Para poder explicar de una manera correcta como poder editar y exportar vídeos en 4k para YouTube desde Premiere Pro, es necesario dividir las explicaciones en dos, para que nadie se confunda, es por esto que primero verás cómo editar en 4k.
Tienes que tener en cuenta antes de comenzar la edición, de que los vídeos 4k, son la más alta resolución ahora mismo, por lo que si no tienes un computador bueno, irá demasiado lento el proceso. Así que realmente lo que verás hoy es como solucionar esto, editando los videos con proxy.
Los proxy son básicamente una copia de tu vídeo pero en menor calidad; esto no afectará la calidad de tu video, ya que al llegar al proceso de renderizacion se tomaran los archivos originales 4k.
![]()
Ahora sí, para comenzar necesitaras primero descargar el Adobe media encoder, que es el que te ayudara a crear los proxys automáticamente. Luego de obtenerlo, abre el Premier e importa los videos 4k de tu computador arrastrándolos hacia el programa.
Cuando ya los tengas allí, llévalos hasta tu línea de tiempo, después haz clic derecho sobre ellos y en el desplegable que saldrá, elige primero la opción “Proxy”, y luego “Crear proxy”.
Esto abrirá una nueva ventana donde debes seleccionar dos cosas: el formato, que es quicktime y los ajustes prestablecidos, que debes poner en una resolución de 1280x720. Para confirmar dale a “Aceptar”, eso hará que se abra el Adobe media encoder y empiece automáticamente a crearse el proxy.
Botón de conmutar
Después de terminado el proceso anterior, los proxys ya estarán adjuntos en el Premiere, solo deberás agregar el botón de “Conmutar proxy” para que el video alterne entre la resolución 4k y el proxy en la línea de tiempo.
Dicho botón se encuentra dentro del icono de + que aparece en la parte derecha encima de la línea. Cuando lo consigas, arrástralo a la barra de opciones arriba de la misma y listo. Podrás alternar entre uno y otro (el proxy se verá en azul y el 4k en blanco).
Lo demás ya queda de parte tuya, es decir la edición general del vídeo, como agregarle filtros de colores, efectos visuales, entre otros. Con esto último ya resuelves la primera parte de la incógnita ¿cómo editar y exportar videos en 4k para YouTube desde Premiere Pro?, ahora viene la exportación.
Exportar videos en 4k
Lo primero que tienes que hacer es agregar tu vídeo a la línea de tiempo, y después darle a al botón que está arriba en la barra de opciones llamada “Archivo”, luego en el desplegable que sale elige “Exportar”, y por último dale a “Medios” (ten en cuenta que siguiendo estos pasos puedes exportar un vídeo en Adobe Premier Pro así no sea 4k).
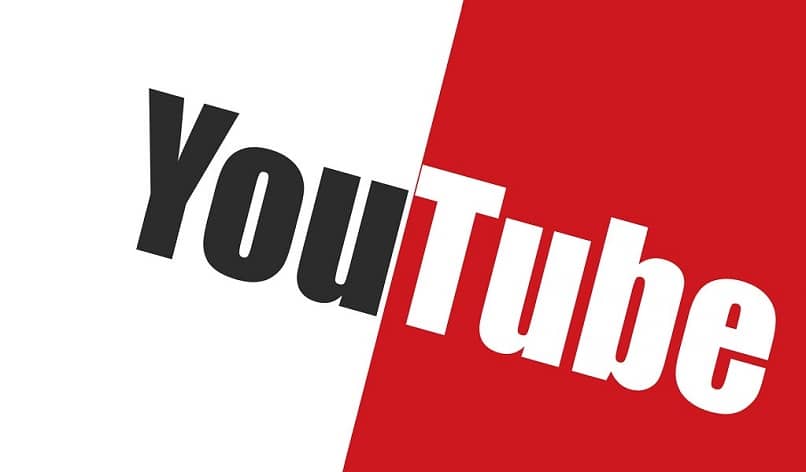
Esta acción abre una nueva ventana, donde saldrán las opciones que puedes editar para guardar el video como quieras. Por ejemplo: el formato, los ajustes predeterminados, la salida, entre otros.
El formato debes dejarlo como venga predeterminado, ya que ese es el códec más usado, en ajustes predeterminados, debes elegir Youtube 4k, que se encuentra al final de toda la lista que te saldrá al pulsar dicha opción, y en la salida tienes que poner la carpeta donde quieres que se guarde, con eso ya tendrás el vídeo listo.
Ahora sí, ha quedado resuelta la pregunta ¿cómo editar y exportar videos en 4k para YouTube desde Premiere Pro?, ahora ve y empieza a trabajar. Recuerda buscar mas información sobre este programa para volverte mejor, como recomendación deberías investigar como crear o usar presets o ajustes preestablecidos y como sincronizar audio y vídeo de una sola vez, porque son cosas básicas que te ayudaran.