Cómo hacer el destello en video con Adobe Premiere - Fácilmente
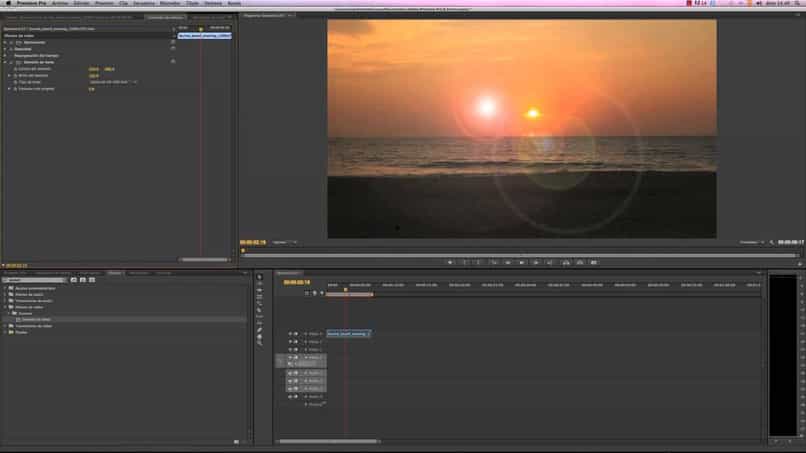
Si te has preguntado ¿Puedo hacer el efecto Destello de lente en Adobe Premiere Pro? ¿Qué necesito para hacer el efecto Destello de lente? ¿Cómo puedo crear y aplicar el efecto Destello de la lente en Adobe Premiere? El día de hoy te lo explicamos paso por paso.
Adobe Premiere Pro es uno de los mejores programas de edición que existen, además es posible descargar este de forma gratuita en tu ordenador PC. Con Adobe Premiere Pro puedes editar vídeos fácilmente, crear el efecto viñeta, crear un GIF o Imagen, renderizar vídeos, hacer el efecto de explosión animada, crear y hacer el efecto destello de lente y cientos de opciones y posibilidades más.
Cómo crear el efecto de 'Destello de la lente' en Adobe Premiere Pro
Aplicar, crear y hacer el efecto Destello de la lente en Adobe Premiere Pro es sumamente fácil, el efecto Destello de la lente funciona cuando has realizado tomas de atardeceres o con mucha luz solar.
El primer paso que debes realizar es encender tu ordenador PC y abrir el programa Adobe Premiere Pro con el vídeo que deseas editar y mejorar su apariencia aplicando el efecto Destello de lente.
Seguidamente debes crear una capa de ajuste en tu vídeo, para esto debes dirigirte al sector de proyecto y presionar el icono “nuevo elemento” y luego “capa de ajuste”.

Una vez que poseas tu capa de ajuste debes dirigirte al apartado de color que se encuentra en la parte superior y añadir un “Lut”, el lut más recomendado para hacer el efecto destello de lente es el “Orange & teal” que puedes descargar fácilmente en Internet de forma gratuita.
Luego de corregir el color de tu imagen debes dirigirte nuevamente al sector de proyecto y en nuevo elemento elegir “Color mate”, en las opciones de color es recomendable elegir el negro, el color mate negro debes ponerlo sobre toda la pantalla del vídeo.
La pantalla se encontrará totalmente en negro, por lo cual debes seleccionar “Modo de fusión” y dar clic en “pantalla”, una vez hayas seleccionado pantalla podrás colocar el efecto destello sobre la capa que creaste en tu vídeo.
Pasos para añadir el efecto en Adobe Premiere Pro
Añadir el efecto Destello en Adobe Premiere Pro luego de haber creado una capa en tu vídeo en Adobe Premiere Pro es sumamente sencillo, debes dirigirte al apartado de “Efectos”.
En la sección de efectos debes escribir “Destello de lente” y arrastrar el mismo a tu vídeo. De este modo aparecerá el destello sobre la zona que desees en tu vídeo.
Seguidamente aparecerán una serie de opciones en la zona lateral izquierda de Adobe Premiere Pro, en ellas debes seleccionar “Tipo de lente” y establecer “Objetivo de 105mm”.

Por último el punto del Destello de lente puedes moverlo a donde prefieras en tu vídeo, es recomendable hacerlo en un espacio donde el mismo luzca natural. De este modo ya habrás aplicado el efecto destello de lente a tu vídeo.
Efecto destello con transición
El destello es un buen detalle para darle vida a tu vídeo, puede conseguir centrar la atención del espectador transmitiendo calma, esperanza y tal vez anhelo.
Una excelente combinación es, colocar una transición pocos segundos después de que se aplicó el efecto destello. Esto generará una sensación de continuidad entre ambos elementos.
Para agregar una transición a tus clips selecciona 'Efectos' en la esquina inferior izquierda, allí encontrarás una carpeta con una variedad de transiciones que puedes utilizar, solo escoge la que consideres más idónea y arrástrala para colocarla encima del clip.
Efecto destello de lente con efecto Relámpago
Cuando trabajamos con efectos, es recomendable bloquear el canal de video en la línea de tiempo para comenzar a editar. Con normalidad, añadimos muchos efectos en nuestro video por medio de capas localizadas encima de los clips, las cuales nos permiten agregar nuevos recursos sin alterar el video original.
Para realizar el efecto Relámpago, crea un clip transparente y colócalo encima de la parte del video que seleccionaste. Posteriormente, entra en la opción 'Efectos' y escoge 'Efecto Relámpago'. Arrástralo hasta el clip transparente y listo, puedes configurar qué tan largo quieres que sean tus relámpagos.
Hacer efecto de destello de lente realista
Si te ha gustado este efecto te recomendamos que sigas leyendo este artículo, porque a continuación te contaremos cómo puedes darle un toque más realista a ese destello de luz.
Cuando estamos editando, al agregar el efecto, el mismo quedará estático, lo que funcionaria muy bien si se tratara de una fotografía, pero como en nuestro caso es un video, puedes animar tu destello para darle vida siguiendo este breve procedimiento:
- Dirígete al inicio del clip donde aparece el destello.
- Escoge en el apartado de ‘Efectos’ un icono con forma de reloj llamado ‘Centro del destello’.
- Tendrás disponible un pequeño aro que debes colocar cerca de tu fuente de luz.
- Ubícate al final del clip y ahora arrastra el aro hasta colocarlo justo encima de la fuente de iluminación.
- Para finalizar, reproduce y comprueba el resultado en tu video.
Programas alternativos para añadir el efecto destello de lente
Existe gran variedad de programas alternativos a Adobe Premiere en los cuales puedes crear y hacer el efecto destello de lente de forma rápida y sencilla, algunos de estos programas son:
- Openshot, este programa se encuentra en línea desde 2008, con el podrás editar vídeos no lineales, agregar efectos 3D, stickers, animaciones, textos en distintos formatos, lo mejor es que se encuentra disponible para todas las versiones de Windows y es gratuito.
- Davinci Resolver es un software de edición diseñado para todas aquellas personas que poseen conocimientos avanzados en edición, sin embargo su diseño suele ser bastante atractivo y fácil de utilizar luego de un tiempo.
- Shotcut es un programa gratuito disponible para ordenadores Windows y MAC, con este software de edición podrás añadir efectos fácilmente a tus vídeos, recortar partes, añadir audio o efectos de sonido. Además es compatible con numerosos formatos de vídeo como PNS, SVG, TGA y muchos más.