Cómo dividir la pantalla de mi Android sin ROOT y sin aplicaciones
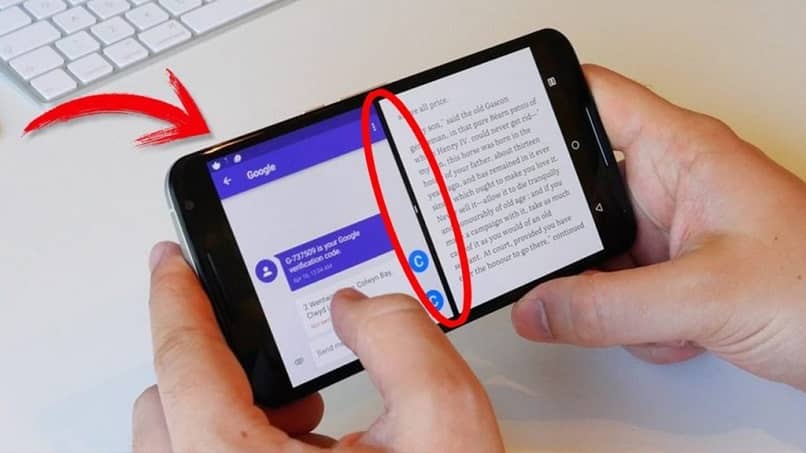
Dentro de los dispositivos móviles muchas veces necesitamos hacer varias tareas a la vez, o en su defecto utilizar dos aplicaciones moviles al mismo tiempo. Para esto es necesario dividir la pantalla de tu celular.
Esta puede ser una tarea un poco complicada si no sabemos o conocemos alguna aplicación que nos permita hacerlo. Por suerte, existen varios métodos para hacer esta acción, sin la necesidad de instalar ninguna aplicación externa y sin ROOT. E incluso puedes dividir la pantalla de tu celular en dos móviles al mismo tiempo.
Cuando dividimos la pantalla en dos, podemos hacer varias tareas a la vez sin la necesidad de interrumpir ninguna de las dos. Por ejemplo, es posible tener abierta una pestaña de Youtube y a su vez, tener una conversación vía WhatsApp.
La mayoría de celulares, en especial los más nuevos, tiene la opción de dividir la pantalla con la comodidad de un solo toque, tal como es el caso de los dispositivos Huawei. Sin embargo, en los móviles un poco más viejos, se puede hacer, pero es un proceso no tan sencillo.
Es importante que revises las funcionalidades de tu teléfono y leas de manera atenta todo lo que conlleva el colocar la pantalla dividida, ya que muchos celulares por muy nuevos que sea, no llegan a soportar esta funcionalidad.
¿Cómo se activa la pantalla dividida en Android?
Este es una método bastante genérico y el que cual puede llevar a cabo en cualquier dispositivo móvil. Se le conoce como el método de “tocar y arrastrar”. Para usarlo, solo debes seguir los siguientes pasos:
- Comienza abriendo la aplicación con la que deseas iniciar la pantalla compartida. Puede de ser desde una aplicación o alguna ventana especifica de tu celular.
- Una vez esté abierta, debes tocar el ícono que se encuentra en el selector de aplicaciones. Por lo general lo puedes encontrar como un recuadro el cual se encuentra en la parte derecha de la tu barra de navegación. Una vez allí, solo debes seleccionar la primera aplicación.
- Una vez la hayas seleccionado, procede a arrastrar aquella aplicación que has seleccionado hacia la parte superior de tu pantalla, para así poderla colocar en su lugar.
- Cuando la primera aplicación este ubicada en el lugar que deseas, solo tienes que ubicar del mismo moda la segunda aplicación y repetir los pasos anteriores. Con la diferencia que esta no la colocaras en el mismo lugar que la primera, sino que al contrario, la colocaras en un espacio libre dentro de tu pantalla.
De esta forma, ya tendrás tu pantalla dividida sin ningún tipo de interrupción o problema dentro de sus funcionalidades.

Pantalla dividida descargando una aplicación
Para comenzar a dividir la pantalla, debes seguir los siguientes pasos:
- Comienza ingresando a la aplicación de Google Play y descarga la aplicación Split-screen creator, la cual puedes adquirir de manera gratuita. También puedes obtenerla a través de una APK.
- Una vez hayas descargo la aplicación, deberás crear un widget de Split Screen. Esto lo puedes hacer de manera fácil, con tan solo mantener presionado la pantalla de inicio y añadiendo el widget “New Split screen 1 x 1” en la pantalla principal.
- De manera automática aparecerá el widget de la aplicación en tu pantalla principal.
- Posiblemente el teléfono te pedirá algunos permisos, los cuales debes conceder, para que así se habilite de manera automática y no presente fallos.
- Ingresa dentro del widget, el cual te llevara a la aplicación y escoge, cual es la primera aplicación que deseas tener abierta como pantalla dividida dentro de tu teléfono.
- Luego de eso, debes seleccionar, cuál será la segunda aplicación que tendrás abierta de en tu pantalla dividida.
- Una vez hayas elegido cuales será las pantallas divididas que tendrás abierta, solo debes presionar el botón “Create” y de manera automática, se generara el nuevo widget y tu pantalla estará dividida.
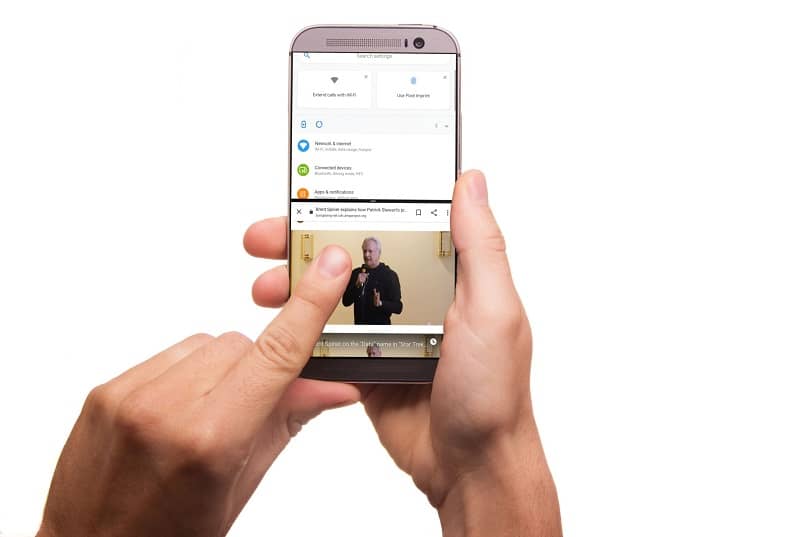
Una vez esté listo, al salir de la aplicación, solo debes ingresar al widget, para poder visualizar la pantalla dividida, con las dos aplicaciones que hayas seleccionado.