¿Cómo desinstalar Steam definitivamente de mi PC Windows 10?

De la misma forma, cabe mencionar que esta plataforma tiene dentro de sí, un almacenamiento de hasta más de 30.000 mil juegos de todos los tipos, tanto gratis como pagos. Estos se pueden descargar en la PC y se pueden jugar en el momento en el que se desee. La plataforma de Steam es completamente integral para la administración de todos los juegos. Sin embargo, si se desea desinstalar la aplicación del sistema operativo de Windows 10, existen soluciones para ello.
Dentro del sistema pueden quedar residuos con información, los cuales van ocupando espacio de manera innecesaria. Por otra parte, estos archivos que pueden ir acumulando y duplicarse hasta convertirse en un archivo mucho más grande. Es así entonces, que, por medio de este artículo, conoceremos el modo de como desinstalar Steam definitivamente de mi PC Windows 10 ya sea porque Steam no abre o no inicia los juegos en Windows 10.

¿Qué debes hacer antes de desinstalar Steam de tu PC Windows 10?
Antes de desinstalar la aplicación de Steam en tu PC de Windows 10, ya sea por razón del error STEAM_API.DLL en los ficheros de la librería, y quieras dar de alta a este, en principio, deberás por medio del soporte técnico del Steam, seguir los pasos que a continuación se mencionarán:
Eliminar tareas de todos los componentes de Steam
Para eliminar las tareas de todos los componentes de Steam, en principio se puede eliminar toda la información y juegos descargados dentro de la plataforma. Esto a fin de liberar la información que el mismo almacena. En el caso de que la aplicación no responda, esta es una de las mejores opciones a realizar.
- En primer lugar, se debe entrar a en la aplicación de Steam.
- Posteriormente, se van a seleccionar los juegos que se desean eliminar dentro de la biblioteca.
- Se dará clic en el botón de soporte, ubicado en la parte derecha.
- Una vez dentro de la página de soporte del juego, se hará clic en la opción de “Eliminar” de forma permanente.
- Y listo, se eliminarán las tareas de todos los componentes de Steam.
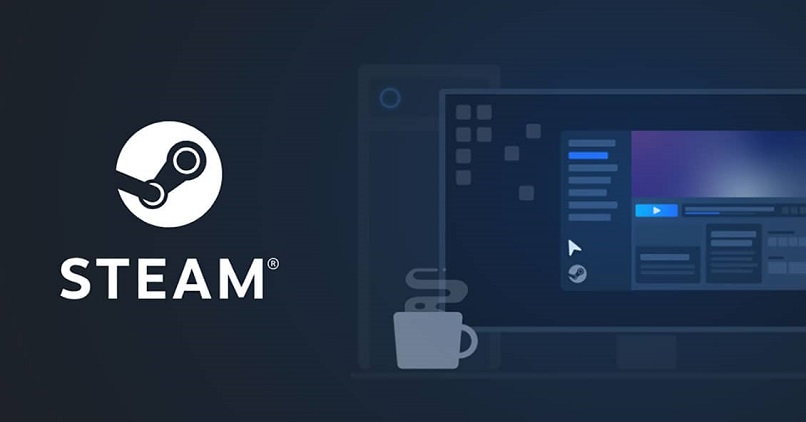
¿De qué manera eliminar Steam Launcher de tu computadora Windows 10?
Para eliminar de forma permanente la aplicación de Steam de la computadora, y evitar que nos agrupe espacio que es necesario para otras cosas, lo cual nos puede generar un error de contenido bloqueado en Steam, se deberán seguir los pasos que se mencionarán a continuación:
Desde aplicaciones y características
Una de las opciones más usadas por las personas que desean eliminar la aplicación de su dispositivo de Windows 10 es por medio de las aplicaciones y características. Aunque siempre es recomendable visitar la página de soporte de Steam. Se deberán seguir los pasos que se mencionarán a continuación:
- Se deberá en principio, acceder a la opción de configuraciones.
- Dar clic en Aplicaciones y allí en “Aplicaciones y características”
- Luego, se deberá buscar dentro de todas las características y aplicaciones a la de Steam.
- Se dará clic en la aplicación y de forma automática se activará la opción de desinstalar, luego se deberá presionar en esa misma opción.
- Se desplegará el asistente de las desinstalaciones de Steam y allí también se deberá dar clic en “Desinstalar” para hacerlo por completo desde la configuración.
¿Cómo eliminar los archivos de instalación de Steam restantes en tu PC?
Una vez se descarga una aplicación, quedan unos archivos de instalación dentro del dispositivo PC de Windows 10. Por ello, se debe entender que estos archivos que quedan dentro de sí como residuos que adquieren parte del almacenamiento. Estos paquetes residuales se empiezan a duplicar y pueden causar problemas en la optimización del sistema más adelante. Por ende, existe una aplicación encargada de eliminar estos archivos de instalación de Steam.

Esta aplicación lleva por nombre “SteamCleaner”, es un programa que no tiene consigo ninguna configuración después de descargarla e instalarla en el sistema de Windows 10. Una vez se encuentre dentro de la PC, se podrá revisar la lista que tiene la ruta de todos los archivos que forman parte del almacenamiento y que se deben borrar porque son innecesarias y ocupan de gran forma espacio.
La aplicación borrará dentro de sí a cada uno de esos archivos que encuentre completamente innecesarios y que, además, sean aquellos que estén quitando el almacenamiento de una forma innecesaria.