Cómo descargar, instalar y usar iTunes en Ubuntu paso a paso
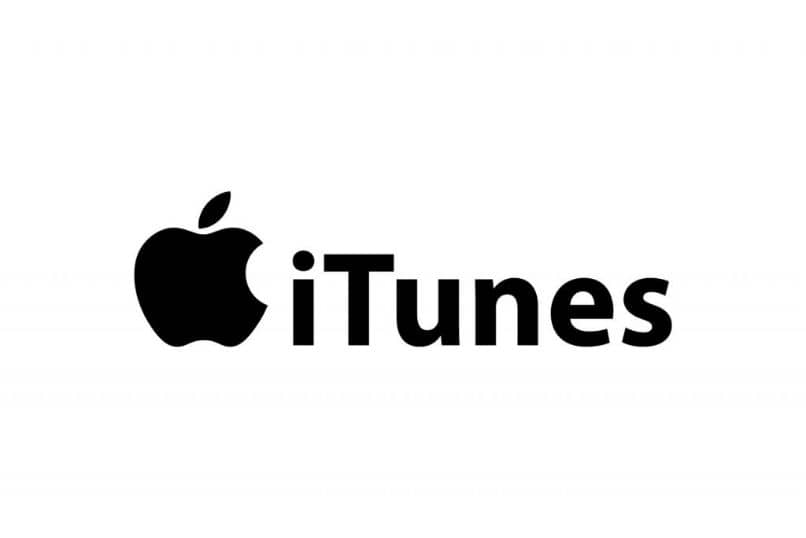
Aunque Linux es sinónimo de libertad en lo que a software se refiere, una de sus principales desventajas son los problemas de compatibilidad. A fin de aportar nuestro granito de arena, en este artículo te enseñaremos cómo descargar, instalar y usar iTunes en Ubuntu paso a paso. De esa forma podrás usar este programa sin ningún problema.
Cómo descargar, instalar y usar iTunes en Ubuntu paso a paso
Para realizar este proceso, tienes a tu disposición dos métodos. Puedes utilizar el que mejor te funcione. Aunque te decimos desde ahora que es probable que te lleve algún tiempo realizarlos.
Cómo instalar iTunes en Ubuntu con Wine
Wine no es un emulador. Más bien se trata de un programa que añade una capa de compatibilidad que permite ejecutar aplicaciones o programas propios de Windows en sistemas GNU/Linux o Unix. Para instalar iTunes en Ubuntu usando este programa sigue estos pasos:
- Descarga e instala Wine. Puedes hacerlo directamente desde su página web. También puedes hacerlo ejecutando una serie de comandos desde Terminal, pero eso lo omitiremos.
- Ahora debes instalar la plataforma de compatibilidad PlayOnLinux. En muchos ordenadores ya está instalado, por lo que solo deberás activarlo. Para ello, abre Terminal y ejecuta el siguiente comando: «sudo apt-get install playonlinux». Luego presiona la tecla «Enter» de tu teclado. Si tienes problemas en este paso, dirígete al subtítulo "Cómo instalar PlayonLinux en Ubuntu".

- Descarga la última versión de iTunes para Windows. Asegúrate de descargar la versión que se adapte a la arquitectura de tu sistema, ya sea 32 o 64 bits.
- Abre PlayOnLinux.
- Haz clic en la opción «Instalar» que se encuentra en la parte superior de la interfaz. También lo puedes reconocer por el ícono «+».
- Escribe «iTunes» en la barra de búsqueda, presiona la tecla «Enter» y selecciona la versión del programa que deseas instalar.
- Selecciona la opción «Instalar» ubicada en la parte inferior de la interfaz. Luego haz clic en «Aceptar» y después «Siguiente».
- Indica si prefieres sincronizar iTunes con un dispositivo USB haciendo clic en «Sí» o «No».
- Ahora haz clic en «Explorar». Luego selecciona el archivo de instalación de iTunes y dale en «Abrir».
- Para finalizar con PlayOnLinux, selecciona la opción «Siguiente». Esto te redirigirá a la aplicación Wine.
- Cuando se ejecute el instalador en Wine, sigue el proceso de instalación tal y como lo harías en Windows. Acepta todo lo que debas y por último haz clic en «Instalar»
Como ves, es un proceso largo. Sin embargo, si hiciste todo correctamente, a partir de ahora podrás usar iTunes en Ubuntu. Ahora bien, si tienes problemas al ejecutarlo o incluso durante su instalación, aun te queda una alternativa un poco más compleja.
Cómo instalar iTunes en Ubuntu con VirtualBox
Esta alternativa se basa en usar VirtualBox. Este es un programa gratuito de virtualización que imita los componentes físicos de un ordenador para que puedas instalar sistemas operativos. En este caso, tendrás que instalar Windows en esta máquina virtual. Para ello, sigue estos pasos:
- Bootea un pendrive con la imagen ISO de Windows. También puedes usar un disco de instalación.
- Descarga e instala la herramienta VirtualBox para Linux.
- Ejecuta el programa y sigue las instrucciones que el mismo programa te da para instalar Windows.

- Luego de instalar el sistema operativo en la máquina virtual, descarga iTunes.
- Instala iTunes de la misma forma en la que lo harías en Windows, ya que estás trabajando en Windows.
Aunque esta última alternativa podrá no ser la más elegante, sin duda es una de las más efectivas para solucionar los problemas de compatibilidad. Aunque es poco probable, esperamos que algún día Apple lanze una versión de iTunes para los sistemas basados en Linux. Sin duda, esto ahorraría mucho tiempo y esfuerzo.
Si quieres continuar con tus esfuerzos para "Appletizar" tu ordenador, tal vez te interese hacer que Ubuntu tenga la apariencia de una Mac.
Cómo instalar PlayonLinux en Ubuntu
Si tuviste problemas al instalar este programa desde la Terminal, ahora te presentamos una alternativa para su instalación. Para ello, sigue estos pasos:
- Descarga el programa desde su página web oficial. Asegúrate de escoger la versión adecuada para tu respectiva distro, en este caso Ubuntu.
- Abre el «Centro de Software», busca el instalador e inicia el proceso de instalación. Este no tomará más de unos minutos.
- Una vez instalado, podrás ejecutar el programa desde el buscador.