Cómo desactivar o quitar el modo de sólo lectura en OpenOffice fácilmente
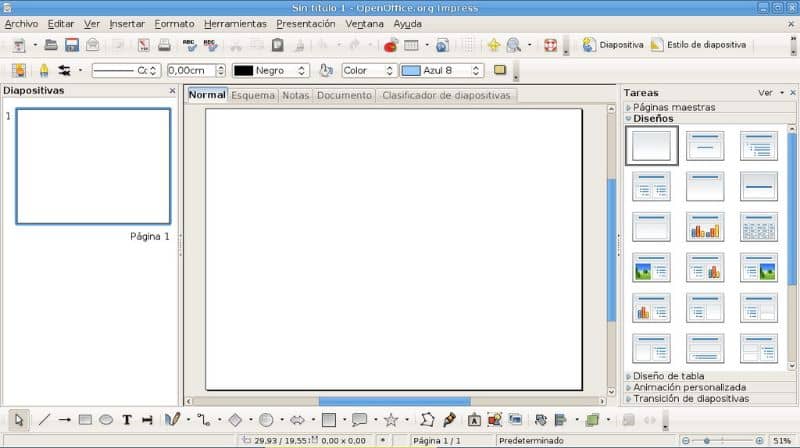
OpenOffice es una de las mejores aplicaciones de Linux para gestionar archivos. Sin embargo, cuando ciertos archivos tienen una configuración de permisos, los usuarios no pueden editar sus documentos. Por tal motivo, te recomendamos leer este artículo con el que aprenderás Cómo desactivar o quitar el modo de sólo lectura en OpenOffice fácilmente
Cómo desactivar o quitar el modo de sólo lectura en OpenOffice fácilmente
Es posible que hayas guardado un documento con una contraseña o en modo de sólo lectura. En este caso, no se pueden aplicar cambios ni utilizar las herramientas de edición. Sin embargo, es posible quitar el modo de sólo lectura de un documento de Word y desde OpenOffice. Para hacerlo, sigue los pasos que te explicamos a continuación.
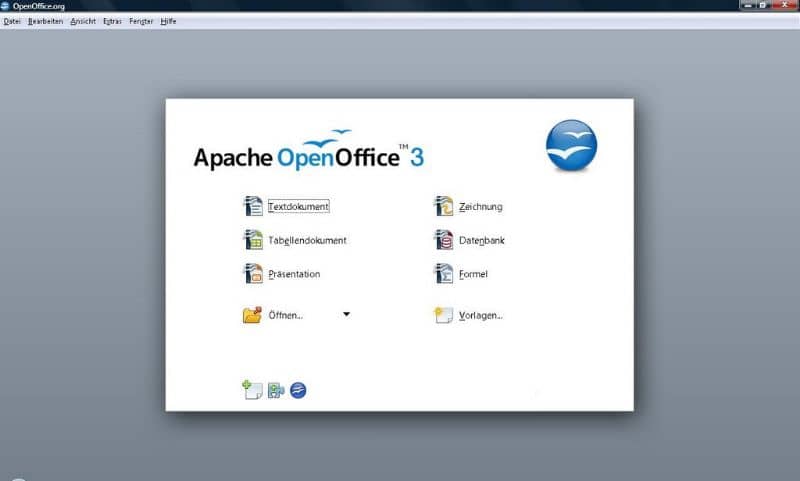
Desactiva el modo de sólo lectura
Abre el archivo desde la aplicación correspondiente en OpenOffice. Posteriormente, localiza la opción “Herramientas” que encontrarás en la barra de menú y selecciona “Opciones”.
Busca “OpenOffice.org.” y escoge la opción “Seguridad”. Desmarca la casilla “Modo de sólo lectura” y presiona el botón “Aceptar”. Cierra la aplicación y vuelve a abrir el documento.
Cambia los atributos del archivo
Dirígete a la sección “Contenido del documento” y presiona el botón secundario del ratón sobre la tabla de sección de contenidos. Selecciona la opción “Editar índice/tabla”. Marca la casilla “Protegido contra modificaciones manuales” y presiona el botón “Aceptar”.
Cierra la aplicación de OpenOffice y vuelve a abrir el documento. Podrás ver que se ha desactivado el modo de sólo lectura.
Modifique los atributos del archivo
Puedes quitar el modo de sólo lectura en un archivo de OpenOffice mediante las opciones del sistema. Para hacerlo, presiona el botón secundario del ratón sobre el documento y selecciona las “Propiedades”. En la sección “Seguridad”, modifique los atributos marcando la casilla permitir “Control total”. Por último, presione el botón “Aceptar”.
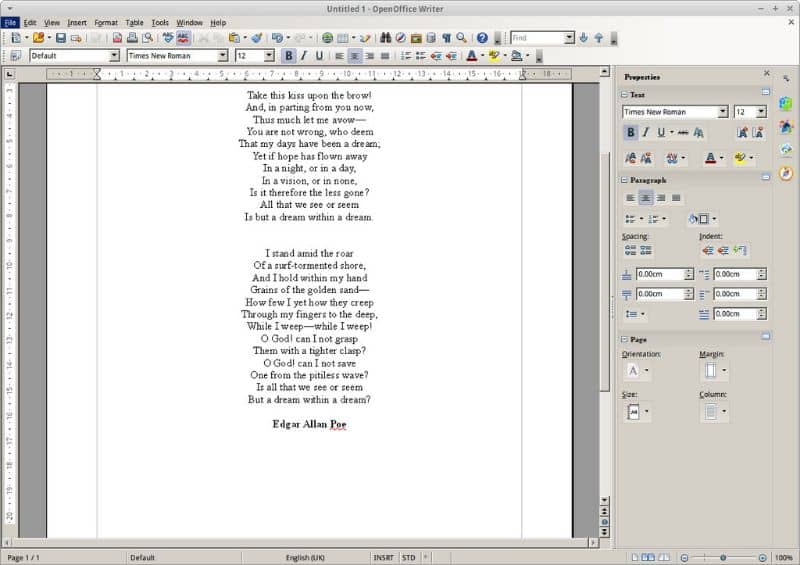
Vuelve a guardar el archivo
También puedes crear una copia del archivo para quitar el modo de sólo lectura. Para hacerlo, haz clic en la opción “Guardar como” y asigna un nuevo nombre al archivo. De esta forma, podrás desactivar el modo de sólo lectura. Una vez que realices este paso, puedes convertir el documento de OpenOffice en Microsoft Word si así lo requieres.
¿Recibiste un archivo adjunto vía e-mail?
Si recibiste un archivo adjunto vía correo electrónico “e-mail”, tendrás dos opciones: abrir o guardar el archivo. Si abres el archivo, entonces OpenOffice lo guardará en una ubicación temporal y podrás verlo en modo de sólo lectura.
Para evitar esta acción, elige “guardar el archivo” a fin de que selecciones una ubicación y lo guardes en el disco duro. Finalmente, abre el archivo en OpenOffice y comprueba si se desactivó el modo de sólo lectura.
Accede a las opciones del archivo
Abre el archivo desde la aplicación OpenOffice correspondiente y selecciona la opción “Editar archivo” que se encuentra en la barra de herramientas. Aplica todos los cambios que necesites en el archivo y procede a guardarlo como un documento nuevo. Al crear un documento nuevo se omitirá la restricción del archivo de sólo lectura original.