Cómo desactivar el adaptador de conexión de red inalambrica o LAN en Windows 10
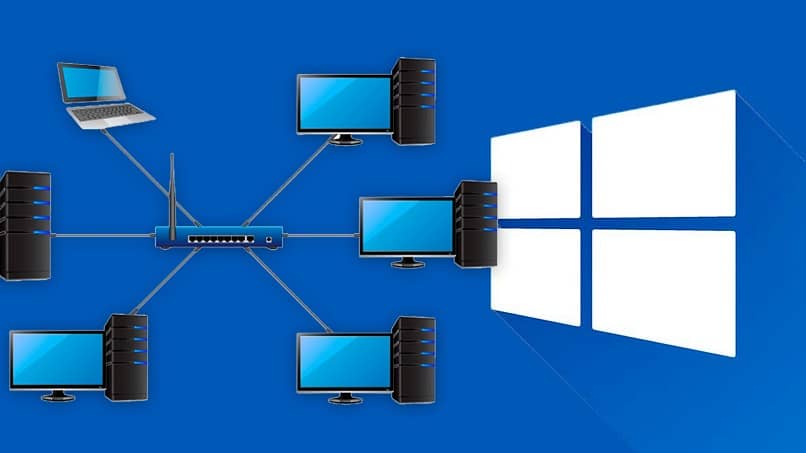
Hoy día es esencial tener una conexión a Internet, pues sus usos son prácticamente ilimitados. Sin embargo, a veces es necesario desconectarse por un momento, ya sea porque hay que instalar una pieza de hardware o por simple mantenimiento. Para ello, hay que deshabilitar el adaptador de red. Por esa razón, en este artículo explicaremos cómo desactivar el adaptador de conexión de red inalámbrica o LAN en Windows 10.
Cómo ingresar al menú de conexiones de red en Windows 10
Para realizar este proceso primero se debe ingresar al menú de conexiones de red. Existen varias rutas disponibles para llegar a este destino. A continuación se explican 3 de ellas.
Método 1:
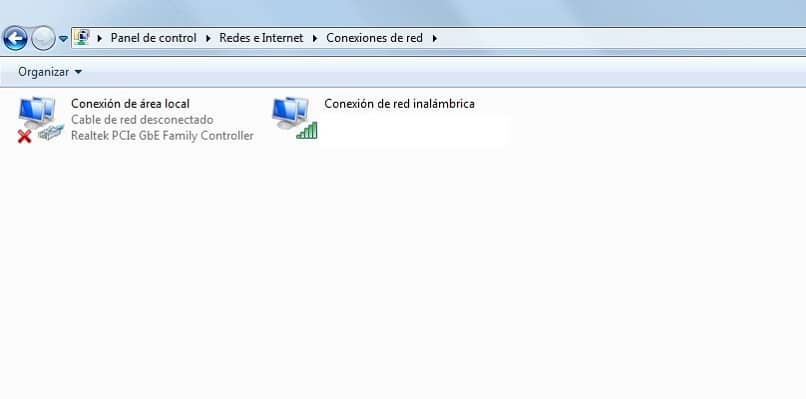
- Usar la siguiente combinación de teclas: Windows + Q.
- Escribir "Panel de control" en la barra de búsqueda. Luego seleccionar la opción que tiene el mismo nombre.
- En esa ventana, seleccionar la casilla "Redes e Internet". Luego "Centro de redes y recursos compartidos". Y por último "Cambiar la configuración del adaptador".
Método 2:
- Ir a "Inicio".
- Seleccionar la opción "Configuración".
- Clicar la casilla identificada como "Red e Internet".
- Seleccionar la opción "Cambiar opciones del adaptador".
Método 3:
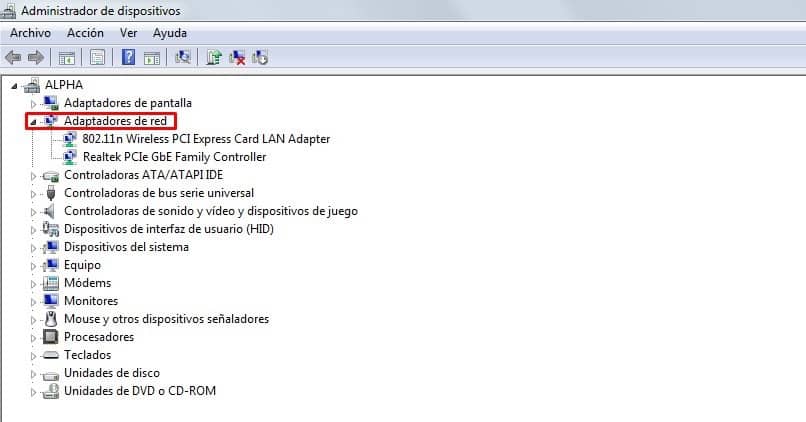
Este método se caracteriza por utilizar un menú diferente al tradicional, llamado "Administrador de dispositivos". Si la siguiete ruta no te funciona, puedes probar otros métodos para abrir el administrador de dispositivos en Windows 10.
- Ir a "Inicio".
- Escribir en la barra de búsqueda "Administrador de dispositivos". Luego seleccionar la opción con el mismo nombre.
- Desplegar la pestaña identificada como "Administradores de red".
Una vez dentro de este menú, desactivar el adaptador de conexión de red inalámbrica será muy sencillo. A continuación lo explicamos.
Cómo desactivar el adaptador de conexión de red inalámbrica o LAN en Windows 10
Si usaste el método 1 o 2, sigue los pasos que se enumeran a continuación:
- Busca el adaptador que se desea deshabilitar. La conexión "Ethernet" es la que se hace a través de un cable que va desde un módem hasta la computadora. Es comúnmente llamada conexión LAN (Local Área Network; Red de Área Local). Por otra parte está "Wi-fi" que es la conexión inalámbrica. Por cierto, aquí también te explicamos qué son y cómo funcionan las redes de área local - LAN.
- Haz clic derecho sobre el adaptador elegido.
- Selecciona la opción "Desactivar". Seguidamente verás como el adaptador se torna de color gris indicando que ha sido desactivado. Sobra decir que mientras se encuentre en este estado, el adaptador no se podrá usar. Lo que implica que no te podrás conectar a Internet a través de ese medio.
Para activar nuevamente el adaptador, solo hay que volver a ingresar al menú de conexiones de red. Luego hacer clic derecho sobre el adaptador y seleccionar la opción "Activar". Una vez hecho esto, ya podrás conectarte a Internet a través de ese medio.
Si usaste el método 3, realiza el siguiente procedimiento:
- Haz clic derecho sobre el adaptador a desactivar.
- Seleccionar la opción "Deshabilitar dispositivo". Ten cuidado de no seleccionar la opción "Desinstalar", ya que esto eliminará el driver de la conexión a Internet. Si esto te ocurre por accidente, aquí te explicamos cómo puedes actualizar los controladores de tu PC Windows para volver a conectarte a Internet.
- Confirmar la acción clicando "Sí".
Para volver a habilitar el adaptador, ingresa de nuevo al Administrador de dispositivos. Haz clic derecho sobre el adaptador y luego en la opción "Habilitar dispositivo".
Si realizaste los pasos correctamente, ya sabrás desactivar el adaptador de conexión de red Inalámbrica o LAN en Windows 10.
Como pudiste observar, es un proceso realmente sencillo de hacer. Pero no por eso deja de ser importante, ya que a veces es necesario para realizar alguna tarea administrativa, de software o para mejorar la seguridad de la conexión del router WiFi. A partir de ahora no será necesario buscar de nuevo un tutorial al respecto, pues ya serás capaz de realizar el procedimiento por tu propia cuenta.