¿Cómo crear una ventana emergente o Pop-Up en PowerPoint fácilmente?
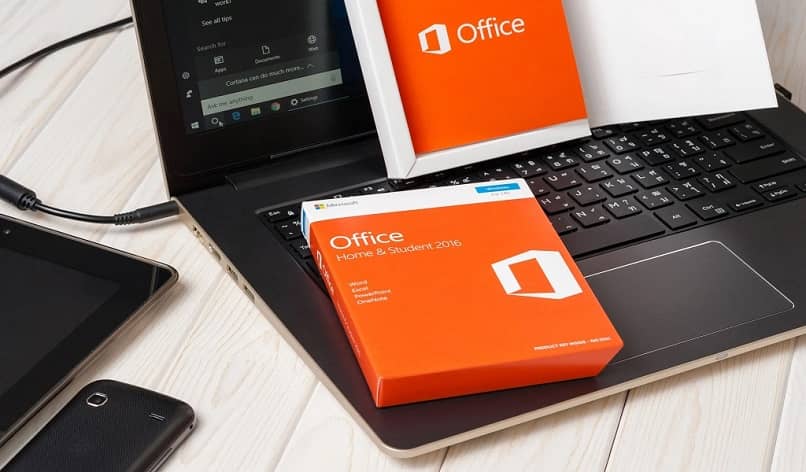
Todos han usado un programa de Office al menos una vez en su vida. Esto no es por casualidad, sino que cada una de sus variantes como PowerPoint en versión online ofrecen una experiencia completa al cliente. Por eso hay que aprender a usar todas sus funciones, y con eso en mente hoy verás cómo crear una ventana emergente o Pop-Up en PowerPoint.
Y es que, no hay nada mejor que tener una ventana de información extra, que le diga a tu público datos interesantes o relevantes. Ya que con esto no solo captaras aún más la atención de todos, sino que también lucirás como un profesional al hablar.
¿Cómo crear una ventana emergente o Pop-Up en PowerPoint?
Antes de que comiences a crear una ventana emergente o Pop-Up en PowerPoint, tienes que tener en cuenta que los pasos a seguir no son complicados, pero si son algo largos, y además deberes tener alguna noción de PowerPoint para no confundirte.
Ahora bien, para pasar a los pasos, primero tienes que saber, que una ventana emergente es básicamente lo que su nombre dice. Ósea, un pequeño apartado de información que flotara en la diapositiva una vez se toque el botón que lo contenga.
Paso número 1
Lo primero que tienes que hacer es crear una diapositiva en PowerPoint o abrir una que ya exista, una vez lo hayas hecho, dirígete hasta el menú “Insertar”, y presiona el icono que se llama “Formas”, eso te mostrara varias figuras en un desplegable, elige una.
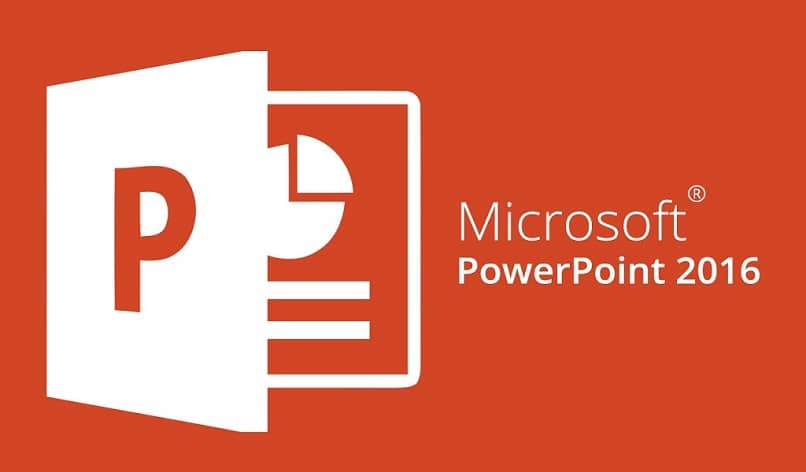
Seguidamente crea la forma, recuerda que esta es la que usaras para la ventana, por lo que debe ser una forma adecuada según tu trabajo, por ejemplo: si decides hacer un mapa conceptual en PowerPoint, puedes utilizar círculos o rectángulos.
Paso número 2
Una vez tengas todo lo anterior listo, selecciona la forma que creaste y al desplegarse la lista de opciones, dale a “Formato de forma”, esto te abrirá un cuadro de diálogo, dentro del mismo dale a “Relleno” y elige “Relleno sólido”, después selecciona un color, si así lo deseas.
Para continuar, ubícate en el control deslizante de “Transparencia” que aparece allí mismo, y ponlo en 95%; realmente puede ser la medida que tú quieras. Ten en cuenta que hacer una imagen o texto transparente en PowerPoint es muy fácil.
Por último, haz clic en la opción “Color de línea” que estará en el panel izquierdo, en esta, presiona la opción “No line”, luego solo dale a “Cerrar” para guardar los cambios que has realizado.
Paso número 3
Para tu siguiente movimiento, crea un “Cuadro de texto”, en él escribe lo que quieras con el formato que desees. Después de esto vuelve a seleccionar tu forma, y dale a la pestaña “Animación”, luego a “Personalizar animación”, esto abrirá un cuadro donde elegirás “Agregar efecto” y “Entrada” respectivamente, dicha acción hará que aparezca un sub-menú, en él elige el efecto de “Transición”.

Pasos finales para lograr el objetivo
Con el efecto ya agregado, deberes dirigirte a la ventana de “Inicio” que se encuentra en la parte superior derecha de la pestaña “Animación”, allí habrá un desplegable donde debes marcar la opción “Al hacer el clic”.
Ahora tendrás una instancia de efecto que aparece en la parte inferior del cuadro de diálogo “Personalizar animación”. Para finalizar dale a “Tiempo” con el clic derecho. Esto debería abrir el cuadro llamado “Opciones de efecto”.
Allí haz clic en el botón “Disparadores”, y en este elige “Iniciar efecto al hacer clic en el botón del ratón”, al terminar presiona en “Aceptar” y listo, con eso habrás terminado. Por lo que puedes decir quehaz aprendido cómo crear una ventana emergente o Pop-Up en PowerPoint.