Cómo hacer una imagen transparente en PowerPoint en pocos minutos

PowerPoint es una de las herramientas más versátiles del sistema Windows; ni siquiera es necesario descargarla de internet para usarla en tu PC. Es de fácil acceso para los usuarios y, además, sencilla de usar. Para presentaciones, diseño de tarjetas y demás, PowerPoint es idóneo, sin embargo, a muchos les preocupa cómo hacer transparente una imagen en PowerPoint.
Resulta que no existe un botón en las “Herramientas de imagen” que nos de este efecto, esto puede empujarnos a tener que usar un editor de imágenes aparte para reinsertar la imagen a la presentación. Pero, aquí te podemos ahorrar todos esos saltos con un pequeño truco que usarás, sin problemas la próxima vez que quieras hacer una imagen transparente en PowerPoint.
Cómo hacer transparente una imagen en PowerPoint
En primera instancia, ten en cuenta que esto es opcional. Probablemente estés contento con editar las imágenes fuera de PowerPoint para luego insertarlas a tu presentación, pero aquí te daremos una ayuda inmediata porque hay momentos donde no hay mucho tiempo para editar:
• Cuando estés en la hoja de inicio de PowerPoint, ve a la barra de herramientas en la parte superior de la pantalla y haz click en “Insertar”.
• Luego haz click en “Formas” y escoge la figura de rectángulo.
• Dibújalo en la hoja, haciendo click y arrastrando el mouse de izquierda a derecha. Una vez que lo tengas, dale la forma más parecida a la imagen que quieres ingresar.
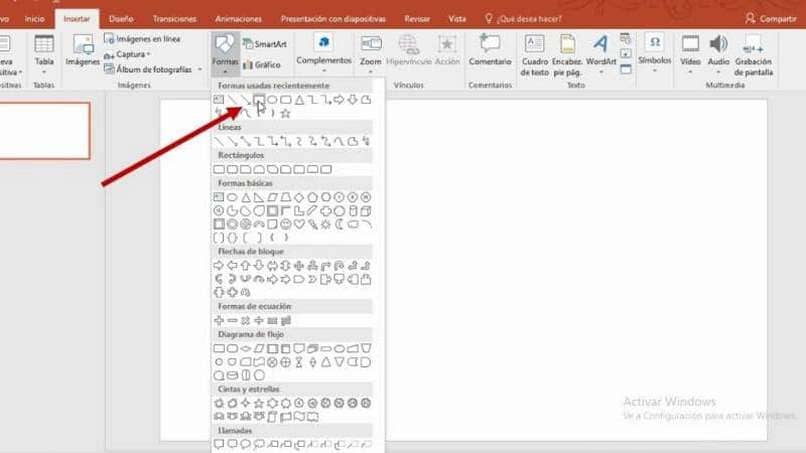
• En la barra de herramientas verás cómo automáticamente aparecerán “Herramientas de dibujo”. A tu derecha conseguirás una opción que dirá “Relleno de forma”, donde harás click.
• Después haz click en “Imagen” y te aparecerá un recuadro donde debes hacer click en el botón “Trabajar sin conexión”, para que puedas tomar la imagen desde tu PC.
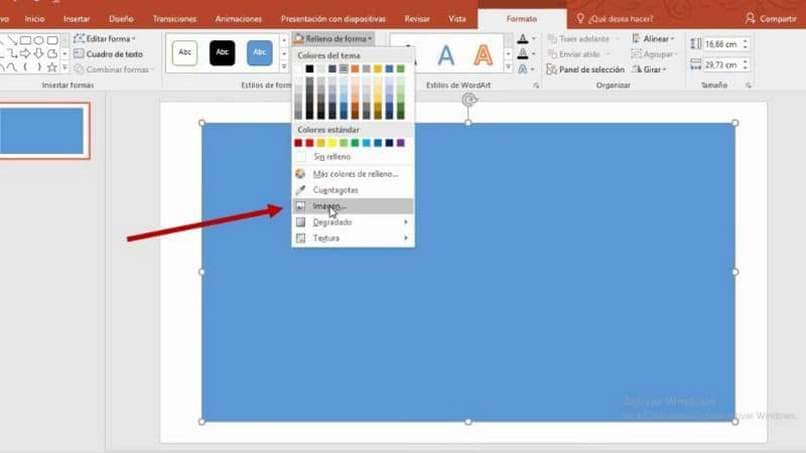
• Inmediatamente que escoges tu imagen, aparecerá dentro de la figura que escogiste. Luego le das clic a “Herramientas de dibujo”.
• Allí buscarás un espacio llamado “Estilos de formas”. Haz click en el pequeño botón del lado derecho de ese espacio, ubicado en el borde inferior de la barra.
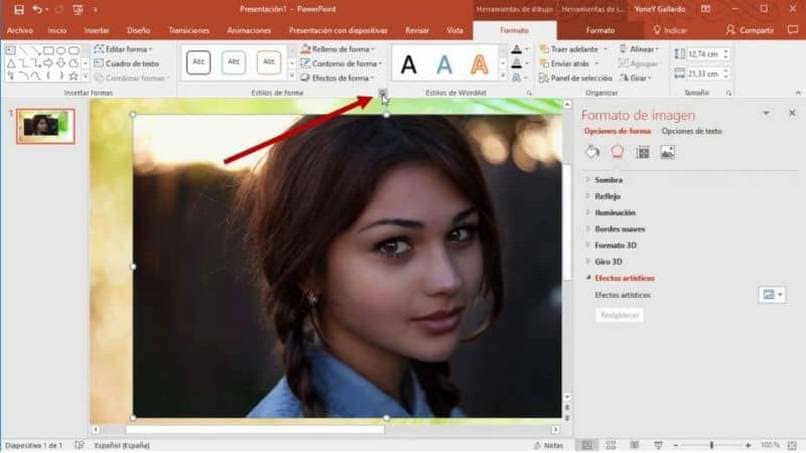
• A tu derecha se abrirá un recuadro de opciones, donde harás click en “Relleno y Línea”, que es un ícono de un envase de pintura.
• Harás click en “Relleno, donde encontrarás “Transparencia”, un botón con el que podrás desplazar y definir dicho efecto en tu imagen.
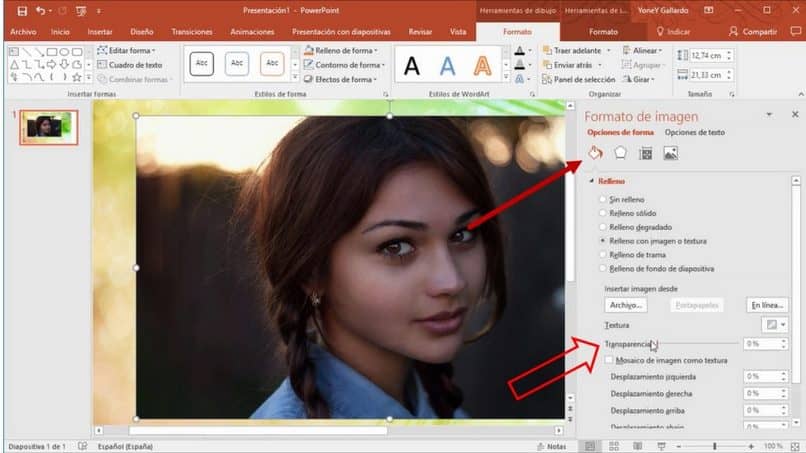
Como vez, puedes hacer la transparencia de una imagen en PowerPoint sin salirte del programa, así evitarás tener que saltar de un lado a otro, editando y guardando imágenes sin necesidad.
Cómo agregar una imagen de fondo a una imagen transparente en PowerPoint
Luego de seguir los pasos anteriores, quizá te surja la idea de colocar una imagen de fondo para hacer un mejor contraste con la imagen que acabas de editar. Puedes hacerlo sin tener que volver al inicio usando las siguientes sugerencias:
• Arrastra la imagen que ya editaste a tu derecha, no importa que salga de la hoja.
• Ve a la parte superior derecha de tu pantalla y, en la barra de herramientas, haz click en “Insertar”.
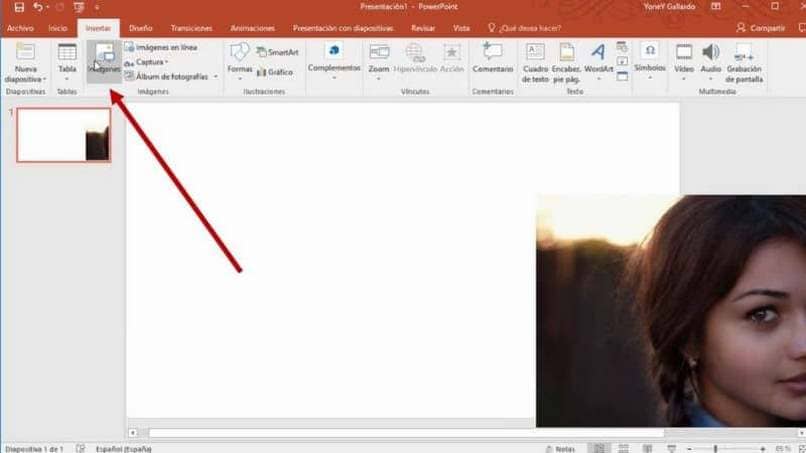
• Posteriormente, presiona en “Imágenes” y selecciona en el explorador el fondo de tu preferencia.
• Luego de que la selecciones ve a la barra de herramientas donde estará desplegado “Formato”.
• Pulsa “Enviar atrás” y tu fondo estará detrás de la imagen que ya editaste.
• En consecuencia, podrás acomodar la imagen que habías puesto a tu derecha encima de la que ahora es tu imagen de fondo.
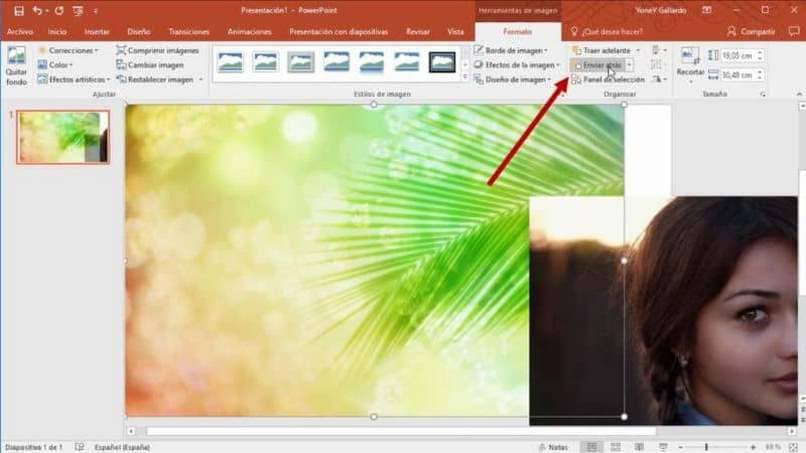
PowerPoint seguirá siendo práctico para tu uso y gracias a estos pequeños consejos, podrás hacer varias actividades en un solo lugar, ahorrando tiempo y energías. No olvides, seguir leyendo nuestro blog, donde siempre aprenderás a realizar cosas nuevas.