Cómo crear macros usando Microsoft Word - Paso a paso
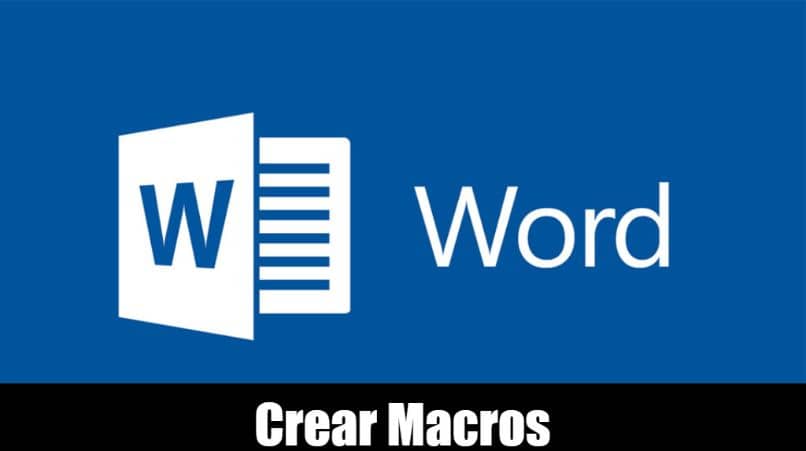
Desde sus inicios Microsoft demostró ser una marca enfocada y decidida en brindar el mejor servicio posible para sus usuarios. Hoy en día es una de las compañías más exitosas en todo el mundo.
Nos ha brindado productos y servicios que han ayudado mucho al desarrollo de nuestra sociedad. Al estar en constante evolución y actualización sus servicios no paran de sorprendernos.
Uno de los servicios que sin duda alguna ha ayudado grandemente al desarrollo de la documentación informática es Microsoft Office. Este nos ofrece una galería de programas orientados a la creación y edición de documentos.
Estas herramientas son actualmente los más utilizados por el usuario promedio para la realización de sus documentos. Uno de estos programas que ha tenido desde sus inicios y sigue teniendo en la actualidad gran éxito es Microsoft Word.
¿Cómo crear macros usando Microsoft Word?
Word es un programa informático orientado al procesamiento de texto, con este se pueden crear archivos de información textual. Cuenta con diversas funciones entre las cuales están: cambiar las medidas de los márgenes, poner diferentes encabezado y pie de página, poner marcos, cambiar textos de mayúscula o minúscula, etc. Con las cuales podemos controlar la calidad de nuestros trabajos .
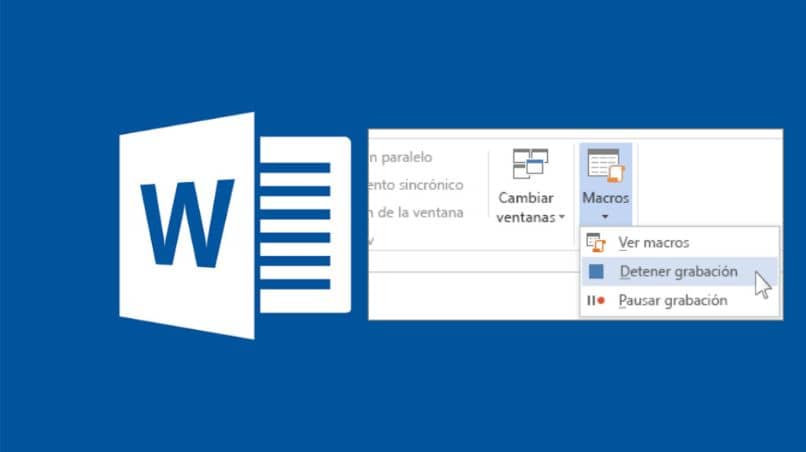
Al pasar del tiempo ha ido actualizando y perfeccionando cada una de sus funciones, actualmente cuenta con herramientas que controlan cada parte de este programa. Lo cual nos brinda la capacidad de interactuar de una forma sencilla con su interfaz.
Si sabemos utilizar cada una de estas herramientas seremos capaces de crear documentos de una forma mucho más práctica que la habitual. Una de las funciones más llamativas es la utilización de macros.
Con esta función podemos automatizar acciones que hacemos de forma habitual. Para aprender un poco más sobre este tema hemos preparado este articulo donde explicaremos todos los pasos que se deben seguir para utilizar macros en Word.
Pasos para crear macros usando Word
El primer paso para crear una macro es abrir el programa Word, ya abierto nos dirigimos a las opciones de la barra superior y seleccionamos la última, "Vista". Se desplegara la pestaña de opciones y seleccionamos la opción de la derecha "Macros".
Seguidamente, elegimos "Grabar macro" se abrirá un recuadro, en este le colocamos el nombre a nuestra macro en la barra "Nombre de macro". Recomendamos dejarlo en .dotm, de esta manera estará disponible para poder utilizarla en todos nuestros documentos.
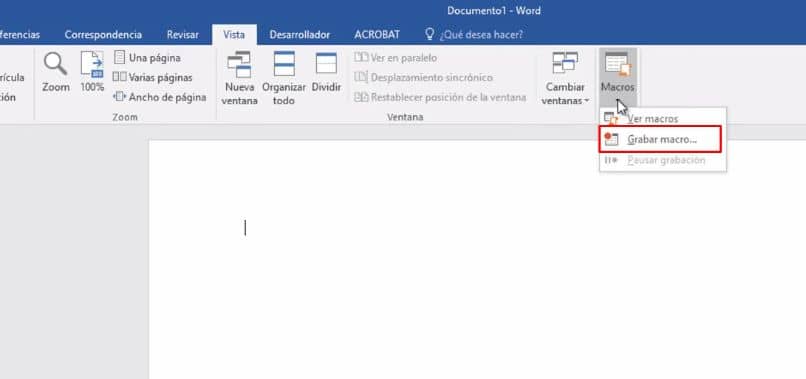
Por último, podemos colocar una "Descripción" en la parte inferior y damos clic en "Aceptar", con esta acción se empezará a grabar nuestra macro. Ahora ya podemos empezar a realizar las acciones que queremos automatizar.
Es importante señalar que mientras una macro se esté grabando no es posible utilizar el mouse dentro de la hoja. Por lo cual debemos conocer los comandos y realizar las acciones desde el menú de la parte superior. Para detener la grabación damos clic en el cuadro de la barra inferior.
Pasos para ejecutar una macro usando Microsoft Word
Ya creada nuestra macro para ejecutarla debemos agregarla a la barra de herramienta ubicada en la parte superior izquierda de la pantalla. Esto para tenerla a la mano y poder utilizarla cuando lo queramos.
Para realizar esta acción debemos seleccionar la opción "Archivo" en la parte superior izquierda, allí seleccionamos la última alternativa "Opciones". Se abrirá la ventana de "Opciones de Word" y seleccionaremos "Barra de herramientas de acceso rápido".
Hacemos clic en la primera opción "Comandos disponibles" y seleccionamos "Macros", debajo de esta nos saldrán todas las macros que hemos creado y marcamos la que acabamos de realizar. Ahora damos clic en la opción "Agregar"ubicada en el centro de la ventana.
Con esta acción se agregara al recuadro de la parte derecha, lo que quiere decir que ya está en la Barra de herramientas de acceso rápido. En el caso de querer editarla la seleccionamos en el recuadro derecho, damos clic en "Modificar" en la parte inferior.
Nos saldrá un recuadro de símbolos, acá podemos escoger el icono que queremos que represente a nuestra macro en la barra de herramientas. Luego damos clic en "Aceptar" y nuevamente en Aceptar.
De esta manera se agregara automáticamente a nuestra barra de herramientas la macro que realizamos. Ahora ya podemos ejecutarla cuando así lo deseemos, solo con hacer clic sobre el icono se ejecutará.