Cómo crear o generar números aleatorios en Excel sin repetir ninguno

Es posible aplicar y mostrar una formula con la cual se pueden generar números aleatorios en Excel para distintas utilidades a partir de uno o más comandos. Aunque parezca algo un poco innecesario, este método resulta útil para muchas situaciones, por ejemplo, el sorteo de un numero de lotería o cosas afines.
Asimismo, las funciones =ALEATORIO y =ALEATORIO.ENTRE nos permiten generar una serie de datos numéricos e incluso la generalización de letras de manera aleatoria, pero, además sin tener que repetirlos. Pero, es posible que la situación no se limite a un solo premio, sino a varios, y se necesita que un número que ya haya sido premiado, no pueda volver a salir.
Es decir, que en caso de que usemos la opción de =ALEATORIO.ENTRE para conseguir a todos los ganadores, es probable que uno de los números salga dos o más veces. Existe una manera de que esto no suceda, y es mediante el uso de una de las funciones ya mencionadas, apoyada de una nueva, estas son: =ALEATORIO y JERARQUIA.
¿Qué hace la función jerarquía?
Técnicamente, esta función no es usada para generar números aleatorios en Excel, pero puede ayudar a contribuir con la tarea de no repetirlos si se intenta hacerlo reiteradas veces. Dicha función tiene como finalidad textual de devolver la jerarquía o posición de un número dentro de una lista de números. Además debes saber que también puedes comparar dos listas y verificar que ningún dato se haya repetido.
Es comúnmente usada para ordenar datos numéricos dependiendo a si es mayor o menor, por poner un ejemplo, y ordenarlos de forma ascendente o descendente según sea el caso.

Para este caso, =JERARQUIA cuenta con una utilidad que ayuda a desempatar números duplicados, los cuales también puede ser eliminados, el cual funciona con la función =CONTAR.SI.
Suele funcionar en caso de que dos valores se repitan, dicho comando ayuda agruparlos en posiciones parecidas, pero dándole prioridad al número con mejores valores secundarios.
De cierta manera, esta función puede ayudar, si se tiene el ingenio necesario, a anular un valor al momento de generar números aleatorios en Excel.
Esto pasa debido a que uno de los criterios de la función permite que un número sea arrojado nuevamente, puesto que se debe =CONTAR.SI dicho dato no está repetido.
Pasos para generar números aleatorios en Excel
En el caso de que haya un número de lotería en el que se deben adivinar 5 números del 1 al 29. Y la combinación del premio es una serie de 5 números que no se repiten. Se debe usar en tal caso la función =ALEATORIO.ENTRE, pero hay una posibilidad de que uno o más números se repitan en el proceso.
Para evitar esto, es necesario que se desarrolle un método de dos pasos para que la aleatoriedad de los datos sin repetición sea efectiva. El caso es que, se debe crear una cantidad de 29 números aleatorios mediante la función pertinente en una columna.
En esta contendrá en la columna A1 el nombre ALEATORIO, y más abajo desde la 2 a la 30 se pondrá en la barra de fórmulas lo siguiente =ALEATORIO(). Que producirá unos cuantos números aleatorios.
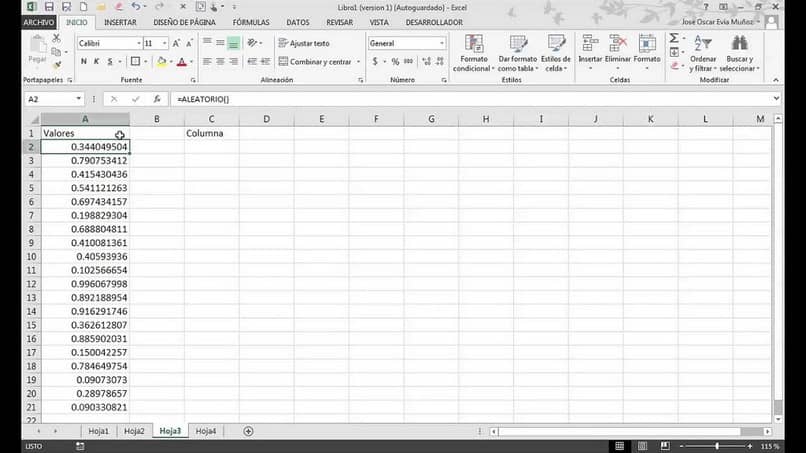
En la columna C haremos algo parecido, pero en esta ocasión usaremos =ALEATORIO.ENTRE() y el límite de valores al que queremos expresado así (1;29). Haciendo que quede algo parecido a la siguiente formula =ALEATORIO.ENTRE(1;29) produciendo así un número al azar variando entre 1 a 29 (produciendo en ciertas casillas datos repetidos).
En el segundo paso, para poder generar números aleatorios en Excel sin obtener repetición, como puede suceder en el caso anterior, usaremos la siguiente formula en, por ejemplo, la columna E.
Para finalizar este paso, solo debemos escribir en cada una de las casillas pertinentes de la columna E la siguiente función: =JERARQUIA(A2;$A$2:$A$30), siendo la correspondiente a la columna E2. En el caso de la E3 sería así: =JERARQUIA(A3;$A$2:$A$30).
Luego, colocamos la formula =JERARQUIA(A2;$A$2:$A$30) en la casilla F2, y al seleccionarla, hará una ordenación aleatoria de datos cada vez, dando jerarquía a cada uno de ellos.