Cómo crear efectos de distorsión transformación y deformar un objeto en Adobe Illustrator
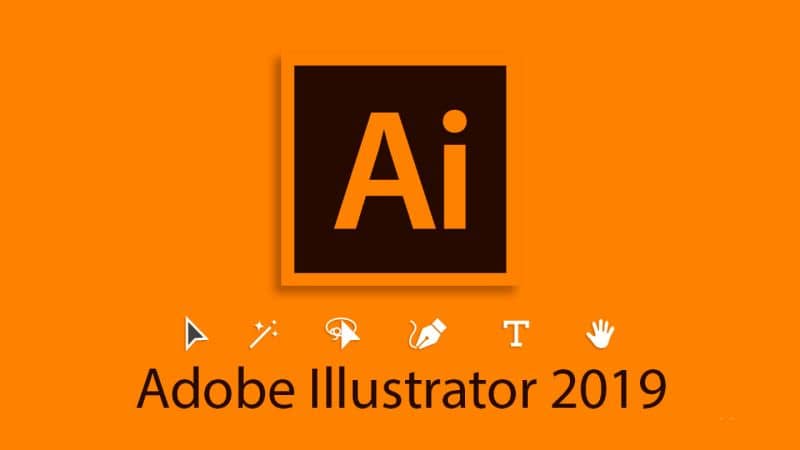
Aunque Adobe Illustrator es una aplicación muy conocida en el campo del diseño gráfico, no es necesario ser profesional para usar este software.
Este programa posee gran variedad de herramientas, algunas de ellas permite aplicar los efectos de rasterizado a objetos, puedes hacer que un objeto parezca metálico, entre otras. Aquí aprenderás cómo usar algunas de las tantas herramientas con las que cuenta Adobe Illustrator. Verás paso a paso cómo crear efectos de distorsión, transformación y deformación de objetos. Si aún no tienes esta aplicación, puedes descargarla aquí con un período de prueba gratis desde el sitio oficial de Internet.
¿Cómo crear efectos de Distorsión?
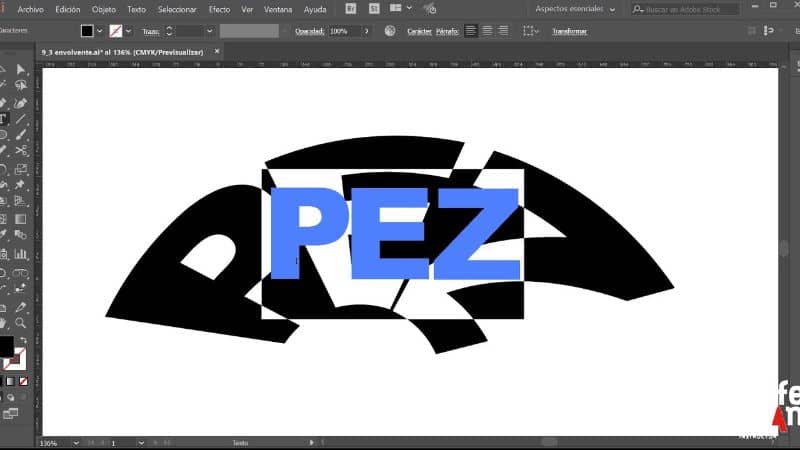
Este efecto es muy útil a la hora de crear sombras. Al distorsionarlo, este puede inclinarse sobre su propio eje horizontal o vertical, o sobre otro ángulo que hayas escogido con relación a uno de los objetos. Incluso puedes elegir distorsionar un objeto o varios a la vez. Existen al menos dos formas de crear este efecto de distorsión, y aquí las conocerás.
Distorsión de objetos con la herramienta Distorsión
En primer lugar debes seleccionar el o los objetos y posteriormente la herramienta “Distorsión”. Si lo que quieres es distorsionar el objeto en relación al centro del mismo, solo debes arrastrarlo en cualquier dirección.
Si lo quieres distorsionar basándote en otro punto de referencia, presiona en cualquier lugar de la mesa de trabajo para mover el punto de referencia. Luego aleja el puntero del punto de referencia y arrastra el objeto hasta que tome la inclinación que deseas.
Para distorsionar el objeto sobre su propio eje vertical solo debes arrastrarlo a cualquier lugar de la ventana hacia arriba o hacia abajo. Pulsa la letra “Mayús” para reestablecer la anchura original del objeto.
Y para distorsionar el objeto sobre su eje horizontal, también debes arrastrarlo hacia la derecha o izquierda y para reestablecerlo, presiona “Mayús”.
Distorsión de objetos (cizalladura) con el comando Distorsionar
Comienza por seleccionar el objeto. Para distorsionarlo usando su mismo punto central, selecciona “Objeto”, “Transformar” y “Distorsionar”.
Si quieres distorsionar el objeto con otro punto de referencia, selecciona la opción “Distorsión” y pulsa “Alt” y luego haz click en el lugar que desees escoger como punto de referencia.
En la ventana “Distorsión”, introduce un ángulo de -359 a 359. Este es el marcará la inclinación del objeto en sentido horario.
Luego selecciona el eje en el que se va a inclinar el objeto. Si el objeto tiene un relleno de motivo, selecciona “Motivo” para mover el objeto. Y si no quieres que se mueva el objeto sino únicamente el motivo, deselecciona “Objetos”. Solo quedaría darle click en “OK” o en “Copiar” según lo que desees hacer.
¿Cómo crear efectos de Distorsión con la herramienta transformar?
Para esto debes seleccionar los objetos y luego ubicarte en el panel “Transformar”. Una vez allí, introduce una cifra en el apartado “Distorsión”. Si quieres cambiar el punto de referencia antes, solo debes presionar el botón en forma de cuadrado blanco en el indicador de punto de referencia.
Distorsión de objetos con la herramienta Transformación libre
Una vez más, escoge el o los objetos con los que vas a trabajar. Luego selecciona la herramienta “Transformación libre”. Luego, arrastra un manejador de vértice del cuadro delimitador. Puedes mantener pulsada la tecla “Ctrl” hasta conseguir el nivel de distorsión que desees. O puedes mantener presionadas las teclas “Mayús + Alt + Ctrl” para distorsionar el objeto en perspectiva.
¿Cómo distorsionar un objeto con la herramienta Deformación?

Esta herramienta de deformación de posición libre, hace posible que se distorsionen partes del objeto para darle un aspecto más natural. Se pueden rotar, añadir y mover distorsiones para que sea más fácil el trabajo de deformación.
Comienza seleccionando la ilustración. Luego presiona sobre la herramienta “Deformación de posición libre”. Por defecto, la aplicación te señala las zonas mejor posicionadas para deformar, pero si prefieres hacerlo de forma manual, puedes desactivar esa opción yendo a “Edición”, “Preferencias”, “General” y luego deseleccionas la opción “Activar valores por defecto según el contenido”.
Luego selecciona un punto en el que quieras trabajar y arrástralo hacia cualquier dirección. Para deformar, selecciona un punto y coloca el cursor cerca de la ubicación. Cuando aparezca un círculo de puntos, arrástralo hasta conseguir el resultado que deseas.
Si quieres aprender a Dibujar a Mano alzada con la herramienta de lápiz y pincel en Adobe Illustrator puedes leer este artículo.