Cómo dar formato a un texto informativo en Microsoft Word - Muy Fácil

¿Quieres saber cómo dar formato a un texto informativo en Microsoft Word - Muy Fácil? Hemos preparado este pequeño tutorial para orientarte en este proceso, léelo y aprende a realizar un texto de calidad con apariencia profesional.
Cómo dar formato a un texto informativo en Microsoft Word - Muy fácil
Para realizar un texto informativo de calidad es indispensable tener ciertos aspectos en cuenta. Siendo más específicos, un texto informativo se define especialmente por su apariencia, para ello ten en cuenta lo siguiente:
Formato de página para texto informativo
El formato de página es indispensable para dar una apariencia de texto informativo, de hecho es uno de los aspectos más relevantes para lograr ese resultado profesional que deseamos:
- Abre tu documento de Word o crea uno nuevo.
- Diríjase hacia la sección Diseño de página que ubicará en las pestañas de la parte superior de Microsoft Word.
- En dicha sección localice el apartado Tamaño y seleccione A3.
- También dentro de Diseño de página, ubique Márgenes y presione sobre dicha opción. Allí seleccione Estrecho, de esta manera los márgenes se verán reducidos, algo muy característico de los textos informativos.
- Diríjase a Márgenes personalizados, opción a la que puede acceder a través del apartado Márgenes. Allí cambia los márgenes superior e inferior a 2 cm.
- También dentro de la opción Diseño de página, diríjase a la sección Columnas. Seleccione Dos columnas, que es el estándar para este tipo de textos.
En relación a lo anterior, es importante que considere crear márgenes y texto según normas APA en Word, ya que en muchos lugares es necesario, pero si no es una exigencia puede manera las medidas antes mencionadas.
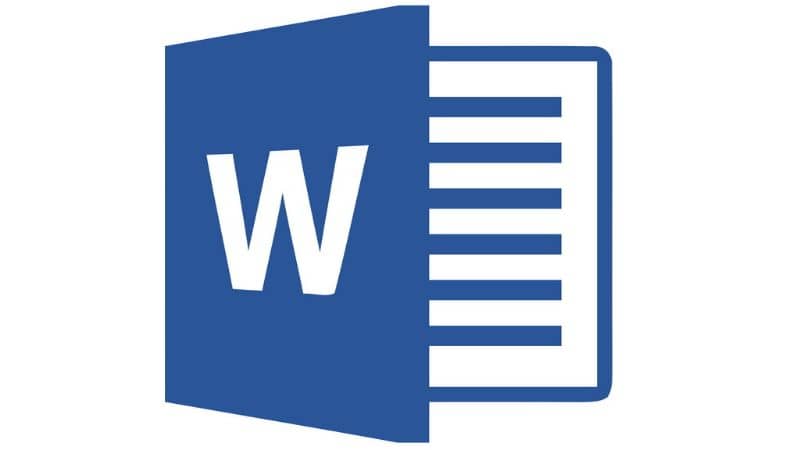
Formato de letra para texto informativo en Microsoft Word
De igual modo, la letra está estrechamente ligada al formato que manejamos en nuestra hoja, por lo que consideramos debe ser afín y cumplir con ciertos requisitos. Lee la siguiente guía para orientarte en el proceso:
- Ahora seleccione todo el texto y diríjase hacia la sección de Inicio, donde podrá cambiar el formato y el tipo de letra.
- Te recomendamos seleccionar Century Gothic.
- En cuanto al tamaño de la letra, es recomendable manejar 14 puntos en negrita en el caso de los títulos, de igual modo es apropiado utilizar un fondo de color para el caso de los títulos. También para realzar la apariencia, podría convenir utilizar el color de fuente en blanco, al menos para el caso del título.
- Por otra parte, para el contenido del texto lo mejor sería dejarlo en 11 puntos, utilizando el color básico (negro).
- El texto debe estar justificado.
Por otra parte, si el texto es de su autoría y quiere denotarlo, es recomendable que sepa como hacer un sello personalizado en Word que podrá agregar a sus textos te índole informativa o profesional.
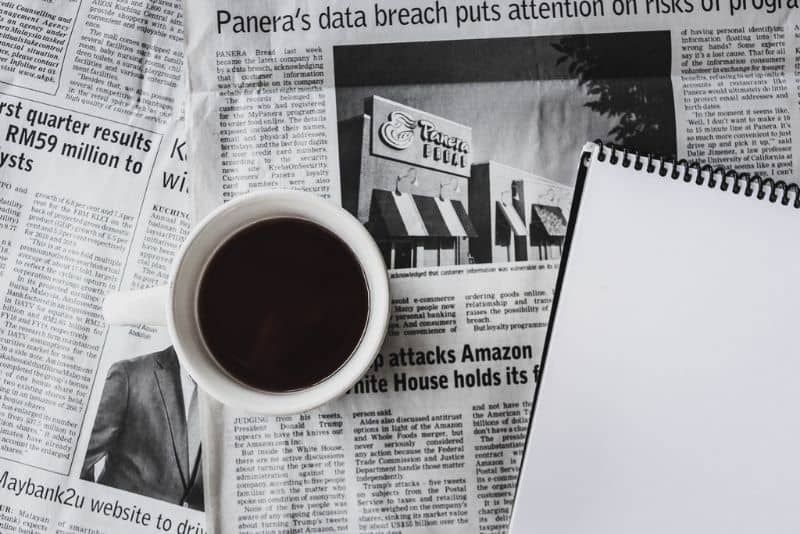
Encabezados del texto informativo en Microsoft Word
Muchos no tienen en cuenta los encabezados, en cualquier caso para los textos informativos son muy importantes en Microsoft Word. Aplícalos de la siguiente manera para este tipo de documento:
- Lo más recomendable es que cada una de las secciones de su texto informativo tengan un encabezado específico.
- Para acceder a las opciones de encabezado tan solo presione doble clic en la parte superior de su documento.
- Recomendamos brindarle nombre cada sección de su texto, el nombre debería estar orientado a la parte izquierda de la hoja. Por otro lado a la derecha del encabezado debería poner el día de la semana, seguido por la fecha, por ejemplo: viernes, 01 de mayo del 2020.
- En el caso del pie de página, lo más recomendable sería indicar el nombre del autor o editorial, esto va centrado. De igual modo puede utilizar las herramientas para agregar bordes o demás “adornos” para el embellecimiento del texto.
- En cualquier caso, también puede poner diferentes encabezados y pies de página en su documento Word, pero lo más recomendable es siempre atarse a las normas de textos informativos (de ser necesario).