Cómo centrar en Word el texto entre el margen superior e inferior

Existe una cantidad considerable de herramientas que permiten entre otras cosas personalizar o crear nuevos estilos de texto en Word de acuerdo con nuestras necesidades. Por esta razón, vale la pena conocer el diseño de página si queremos obtener un documento bien estructurado. Te recomendamos leer este artículo con el que aprenderás Cómo centrar en Word el texto entre el margen superior e inferior
La herramienta de “alineación vertical”
La alineación vertical es una opción que permite que los usuarios ajusten el texto de acuerdo con los márgenes superior e inferior. Esta función es de gran utilidad al momento de configurar una portada o al presentar agradecimientos y dedicatorias.
En este sentido, podemos centrar un texto verticalmente para que se ubique en el centro de la página o ajustar el texto a través de una alineación vertical inferior.
Aspectos relevantes acerca de la alineación vertical
Con la alineación vertical es posible ajustar el texto mediante cuatro opciones: centrada, superior, inferior y justificada. Cada opción es aplicable a diferentes secciones ya sea en todo el documento o de “aquí en adelante”.
Es importante destacar que la alineación vertical forma parte de los elementos de configuración de la página, por lo que podrás acceder a la misma por medio desde la pestaña “Diseño de página”.
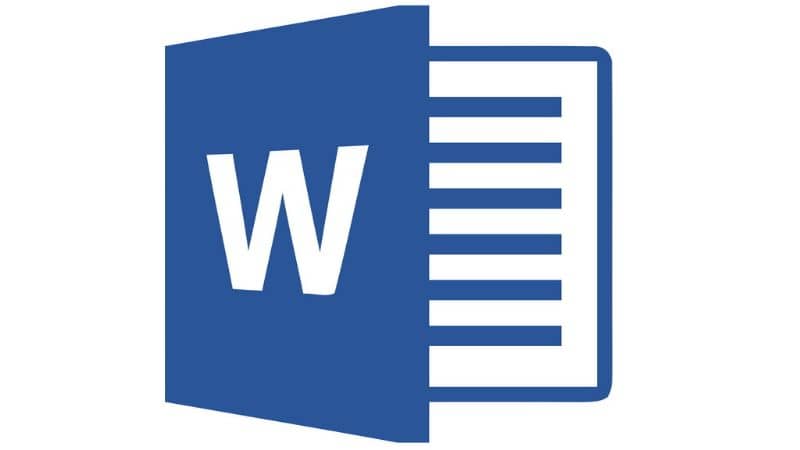
Cómo centrar en Word el texto entre el margen superior e inferior
Para poder centrar en Word el texto entre el margen superior e inferior necesitas aplicar una alineación vertical. Al respecto, sigue los pasos que te explicamos a continuación.
Accede a la configuración de página
Una vez que tengas el documento terminado en Word y deseas configurarlo, dirígete a la pestaña “Diseño de página”. Allí, encontrarás varias secciones de las cuales deberás elegir “Configurar página”. Accede a sus funciones haciendo clic en la pequeña flecha que apunta hacia abajo. Este ícono lo encontrarás justo en la parte inferior derecha de la sección.
Configura la página
Inmediatamente, se abrirá una nueva ventana para que puedas aplicar ciertos cambios relacionados con los márgenes, el papel y el diseño. Selecciona la pestaña “Diseño” que se encuentra en la parte superior de la interfaz y dirígete a la sección “Página”. Este procedimiento es sumamente importante porque luego servirá para configurar el tamaño del papel personalizado para la impresora.
Centra en Word el texto entre el margen superior e inferior con la alineación vertical
En “Alineación vertical” presiona la flecha hacia abajo con el fin de desplegar las cuatro opciones de alineación disponibles para el texto. Selecciona “Centrada” y presiona el botón “Aceptar”. De esta manera podrás centrar el texto haciendo uso de la alineación vertical.

Consejos al momento de centrar en Word el texto entre el margen superior e inferior
Es importante destacar que si el documento consta de varias páginas, todo el texto se ajustará a la alineación vertical para aplicar la opción de centrado respecto al margen superior e inferior.
No obstante, si necesitas centrar solamente el texto de una página en particular debes aplicar saltos de página para aislarla por medio de una nueva sección que no se vincule con el resto.
Crea una sección a través del salto de página
Para que la alineación vertical centrada surta efecto en una página solamente, debes crear una nueva sección. Para lograrlo, ubica el cursor en la página donde quieres centrar el texto y selecciona “Diseño de página”. Haz clic en “Saltos” y elige “Página siguiente”.
Haz doble clic en el pie de página y presiona el botón “Igual que el anterior”. Luego, en la sección “Exploración” selecciona “vincular al anterior”. Repite este proceso en el encabezado si hay páginas anteriores. El uso de las secciones también te servirá para otras acciones tal como combinar hojas horizontales y verticales en el mismo Word.
Ajusta el texto con la alineación vertical en una sola página
Vuelve a la ventana de “Configurar página” y localiza la sección “Alineación vertical”. Escoge la opción “Centrada” y en “Vista previa” elige “Aplicar a” “De aquí en adelante”. Así, el ajuste del texto se aplicará sólo en la nueva sección que acabas de crear por medio del “salto”.