Cómo censurar objetos o caras de personas en Premiere Pro
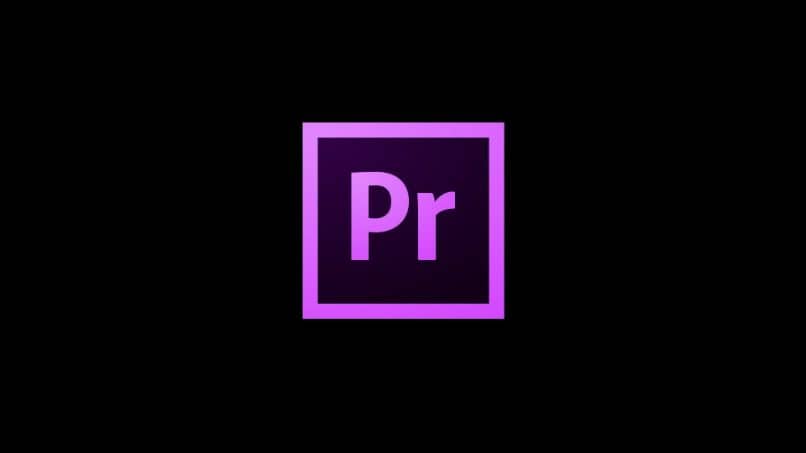
Adobe Premier Pro es un programa de edición que te permite aprender a editar videos. Desde realizar cortometrajes para informar o motivar hasta una gran película para entretener, las posibilidades son infinitas. Así mismo, igual de incontables son las herramientas que este programa pone a tu disposición. En este artículo queremos ahondar en una de ellas, por lo que te enseñaremos cómo censurar caras con Premiere Pro.
Cómo censurar objetos o caras de personas en Premiere Pro
Al grabar un video en un lugar público, es imposible no capturar el rostro de transeúntes y trabajadores, así como información sensible como matrículas de vehículos. La buena noticia es que todos estos detalles pueden ser censurados en posproducción. Te recomendamos usar los ajustes preestablecidos de Adobe Premiere Pro y seguir estos sencillos pasos:
- Coloca sobre la línea de tiempo el video que deseas censurar. Luego dirígete a la sección de «Efectos». Por lo general, está ubicado en uno de los laterales de la línea de tiempo.
- Despliega el menú que dice «Efectos de video», «luego Estilizar» y arrastra la opción «Mosaico» sobre el video en cuestión. Todo el video te debería quedar pixelado.
- Ahora ve a la sección «Control de efectos». En las opciones «Bloques horizontales» y «Bloques verticales» vas a definir cuántos bloques tendrás en cada eje. Te recomendamos que trabajes con valores entre 50 y 200. Si trabajas con menos, el píxel se verá muy grande y si trabajas con más, el objeto o la cara de la persona no quedará bien censurado.
- Haz clic sobre el ícono de la elipse que se encuentra encima del menú de bloques. Esto te permitirá crear una máscara con forma de elipse. Cabe destacar que esta opción no está disponible en versiones antiguas a CC, por lo que si tienes una versión desactualizada, te recomendamos descargar la más reciente del programa para disfrutar de todas las herramientas.
- En el cuadro de video, ajusta la máscara para que se adapte al objeto o al rostro que deseas censurar. Para ello, usa los nodos de transformación color azul. Te recomendamos que trabajes desde que inicia el clip.
- Por último, en la sección «Trazado de la máscara», haz clic sobre el ícono de reproducir. De esa forma, Premier hará un seguimiento del objeto a censurar durante todo el video.
- Ten en cuenta que, como es un proceso automatizado, no es 100% infalible. Por ello, te recomendamos realizar un corte cuando el efecto falle para que lo vuelvas a configurar en la siguiente sección del video. A pesar de todo, usar este método es mucho más sencillo que animar el trazado de la máscara cuadro por cuadro.

Y así de fácil puedes censurar un objeto o el rostro de una persona en Premier Pro. De esa forma, protegerás información sensible de tus videos así como la identidad de personas que no han dado su consentimiento para que usen su rostro. Además, para que todo quede con calidad, procura mejorar la iluminación del video con Adobe Premiere Pro.
Edita más rápido en Premier Pro con este consejo
Premier Pro cuenta con muchos atajos de teclados que te pueden ayudar a ser más eficiente a la hora de editar. Por ejemplo, cambiar y corregir el color del video para que tenga calidad. Por esa razón, a continuación queremos mostramos uno de ellos que seguro te resultará de utilidad.
Insertar clips de video
La manera tradicional de hacerlo es arrastrar el video a la línea de tiempo e ir cortando las porciones de video que usarás. Puedes hacer esto mucho más rápido utilizando el monitor «Origen» de la siguiente forma:
- Haz doble clic sobre el clip que deseas usar.
- Presiona la tecla «L» para reproducir el video más rápido. Puedes hacerlo de nuevo para incrementar otra vez la velocidad.
- Cuando llegues al punto de inicio del clip que deseas insertar, presiona la tecla «I». Luego ve al cuadro final y presiona la letra «O».
- Para insertar esa porción de video, presiona la tecla «Coma (,)». Así insertarás audio y video. Si solo quieres uno de ellos, haz clic sobre el ícono que aparece debajo del clip y arrastra, ya sea el audio o video.
- Puedes repetir el proceso las veces que quieras para insertar en la línea de tiempo todas las porciones de video que necesites.

Esperamos que este artículo de diseño te sirva y puedas censurar caras con Premiere Pro, y así tener un video de calidad profesional.