Cómo cambiar e invertir el color del texto en Word fácilmente

Una vez que has creado y tienes listo un documento, donde has usado el editor de archivos Word, puedes cambiar totalmente la forma como se ve el texto. Entre las diferentes modificaciones están el cambio de tipo de estilo, cambio de color, invertir el color entre otros. Y en tal sentido queremos explicarte que debes hacer para cambiar e invertir el color del texto en Word fácilmente.

El programa Word no tiene por defecto una función que permita invertir el color del texto, pero lo podemos hacer perfectamente de forma manual. Donde se puede cambiar el color del fondo a un color negro y tener el texto de color blanco. De esta forma se puede invertir los colores sin ningún problema, pero si el resultado final no te agrada puede nuevamente revertir el proceso.
Esta es una opción muy interesante, ya que invertir los colores de esta forma le daría a nuestro documento una vista nada convencional. Pero este truco puede gustarle a muchos y otros no, pero igualmente te lo traemos, para que aprendas a realizarlo. Aunque es importante que conozcas las diferentes formas que en las que se puede cambiar el color del texto en un documento, por medio de la paleta de colores.
Cómo cambiar e invertir el color del texto en Word fácilmente
Y comenzaremos ente sencillo tutorial abriendo la aplicación de Word o buscando un archivo que tengamos guardado en la computadora. Una vez tengamos la aplicación abierta con el archivo seleccionado, te vas a dirigir al menú superior y seleccionarás la pestaña Diseño de página. Ahora te diriges al apartado Fondo de página y haz clic en la opción Color de página.
Se desplegará en seguida una paleta de colores, donde te muestra todos los colores que puedes elegir para cambiar el fondo de tu documento. Entre otras opciones para aplicar efectos, quitar fondo de imágenes o buscar más colores, en el caso de los que se muestran en la paleta de colores no sean de tu gusto. Pero en nuestro caso vas a elegir el color negro.
Verás de inmediato que sin haber hecho clic y con solo poner el cursor del ratón, el fondo cambia de color, haz clic para que sea permanente. Pero notarás algo muy curioso el texto ha cambiado de color también y se ha vuelto de color blanco. De esta manera se ha invertido de forma automática el color del texto sin que lo hiciéramos nosotros.
Paso a seguir para cambiar e invertir el color del texto en Word fácilmente
En el caso que no haya sucedido así y el texto pareciera desaparecer y todo se ve negro, no te preocupes el texto está ahí. El siguiente paso es dirigirte con el cursor a cualquier área del documento que ahora es todo negro y debes hacer clic. Luego pulsas el atajo de teclado teclas Ctrl + A al mismo tiempo y esta acción va a resaltar todo el texto del documento.
El siguiente paso es dirigirte a la pestaña de Inicio en el menú superior y en el apartado de fuentes vas a seleccionar el icono que permite cambiar el color del texto. Al hacer esto aparecerá nuevamente una paleta de colores, donde puedes elegir entre una gran cantidad de ellos. También tendrás la opción de buscar más colores en el caso que estos no te agraden.
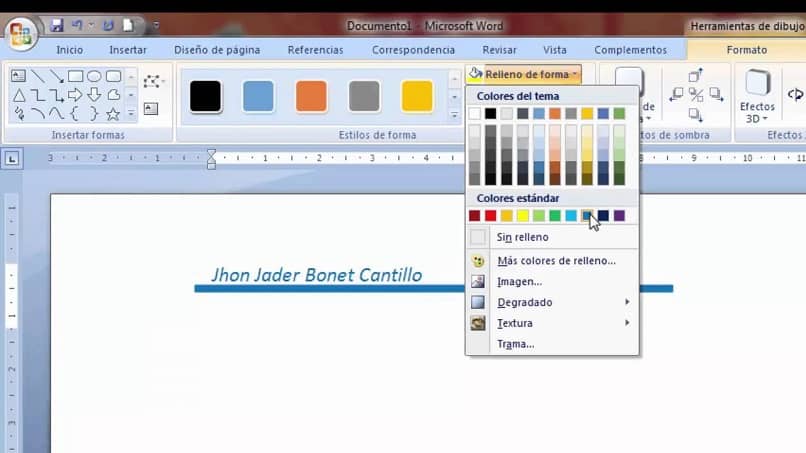
Pero en nuestro caso vamos a seleccionar el color banco y de forma sorprendente aparecerá nuevamente el texto en el documento. Pero ahora de forma invertido, esto quiere decir que el fondo de color negro y las letras resaltadas en color blanco. Lo que le ofrece a nuestro documento un aspecto muy interesante y llamativo.
Recuerda que si el resultado final no te gusta, entonces puedes revertir el proceso usando los pasos que aquí te expusimos. . De esta forma termina este artículo donde has podido aprender de manera manual cómo cambiar e invertir el color del texto en Word fácilmente.