Cómo cambiar la fuente y tamaño de letra por defecto en Windows 10

Con el paso de los años y el avance de la tecnología, hoy día tenemos la posibilidad de personalizar casi cualquier aspecto de nuestros dispositivos. Antes, teníamos que conformarnos con las características que nuestros dispositivos traían por defecto o de fábrica.
Cosas como elegir un fondo de pantalla, cambiar el tipo de fuente o letra, personalizar los colores con los que queremos que se vea nuestro dispositivo e incluso elegir un tono de llamada, cambiar o personalizar el color del icono de carpeta, cosas que hoy día nos parecen básicas, solían venir de forma predeterminada.
Es decir que era imposible cambiarlos o personalizarlos a nuestro gusto. Sin embargo, como ya se mencionó, la tecnología ha logrado que podamos elegir parte del diseño de nuestros dispositivos.
Sabemos que en nuestros dispositivos móviles como teléfonos y tabletas, es bastante sencillo configurar ciertas opciones a nuestro gusto, así como personalizar el tema y fondo de escritorio de tu PC. De hecho, muchas de estas cosas se pueden cambiar desde el mismo dispositivo. No obstante, también existen apps que te permiten hacer otro tipo de cambios que no serían posibles de otro modo.
Ahora bien, ¿ocurre lo mismo con nuestros ordenadores? ¿Es posible personalizarlos también? En este artículo aprenderás a hacerlo usando Windows 10 Antes conozcamos algunas otras características de Windows 10 que puedes adaptar a tus gustos.
¿Cómo personalizar Windows 10?
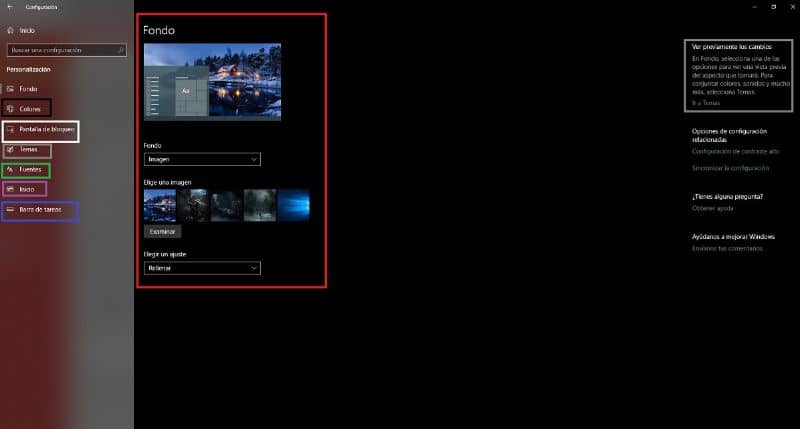
Personalizar Windows es muy sencillo y no requieres saber mucho de tecnología o programación para hacerlo. Por si fuera poco también tienes la posibilidad de mostrar o añadir un mensaje personalizado al iniciar Windows. Además, cada cierto tiempo Windows hace actualizaciones lo que te permite cambiar otras características visuales de tu computador. Para hacer cualquier cambio de este tipo solo debes seguir los pasos que verás a continuación.
Paso 1
Presiona el ícono de lupa ubicado en la barra inferior para iniciar una búsqueda. Escribe en esta “Configuración”, haz click sobre esa opción y se abrirá un menú en el que debes elegir “Personalización”. También puedes ingresar a ese menú haciendo click derecho sobre cualquier parte del escritorio y luego presionando “Personalizar”.
Paso 2
Una vez ahí podrás elegir entre varias opciones de personalización como cambiar el fondo de pantalla por una foto en tu ordenador, también por un color sólido que podrás elegir en ese menú.
Podrás descargar temas oficiales de Windows 10 y cambiar el tema, los colores de la interfaz, la barra de tareas, el menú de inicio y las barras de títulos. Además tienes la opción de elegir entre el modo oscuro y claro según lo que desees y la hora en la que usualmente uses tu ordenador.
También podrás elegir un fondo diferente cuando la pantalla esté bloqueada y el tiempo de espera para ello. Entre otras características que puedes cambiar. Ahora bien, lamentablemente, la opción de cambiar la fuente ha sido eliminada. Aun así hay un método que hace posible hacerlo. ¿De qué se trata?
¿Cómo cambiar la fuente y el tamaño de la letra en Windows 10?
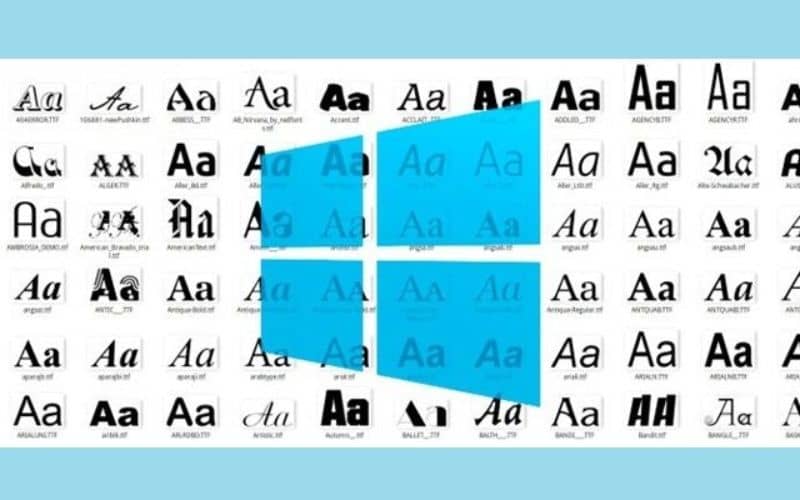
Aunque como mencionamos antes, ya no está disponible acceder libremente a esta opción en Windows, si es posible usando otro método. Solo deberás seguir los siguientes pasos.
Paso 1
Siguiendo el primer paso expuesto en el bloque anterior, ingresa a “Configuración” y luego presiona “Personalización”. Haz click sobre “Fuentes” y escoge tu favorita sin cerrar la ventana. Luego tendrás que reemplazar "ENTRAR-NOMBRE-FUENTE" por el nombre de la fuente que hayas elegido previamente. Abre el “Block de notas” y copia y pega lo siguiente:
- Windows Registry Editor Version 5.00
- [HKEY_LOCAL_MACHINE\SOFTWARE\Microsoft\Windows NT\CurrentVersion\Fonts]
- "Segoe UI (TrueType)"=""
- "Segoe UI Bold (TrueType)"=""
- "Segoe UI Bold Italic (TrueType)"=""
- "Segoe UI Italic (TrueType)"=""
- "Segoe UI Light (TrueType)"=""
- "Segoe UI Semibold (TrueType)"=""
- "Segoe UI Symbol (TrueType)"=""
- [HKEY_LOCAL_MACHINE\SOFTWARE\Microsoft\Windows NT\CurrentVersion\FontSubstitutes]
- "Segoe UI"="ENTER-NEW-FONT-NAME".
Paso 2
Haz click sobre “Archivo” y luego en “Guardar como”. De forma predeterminada el archivo se guardará con la terminal “.txt” que deberás cambiarla por “.reg”. Puedes elegir el nombre que desees pero asegúrate que termine con “.reg”. Finalmente presiona “Guardar” y dirígite al buscador o al explorador de archivos para ubicar el archivo que acabas de guardar.
Paso 3
Cuando lo hayas encontrado, haz click con el botón derecho sobre él y presiona “Fusionar”, luego presiona “Sí” y finalmente “Ok”. Luego solo debes reiniciar tu equipo y los cambios en la fuente se harán visibles.