Cómo cambiar el color de fondo de Adobe Photoshop - Fácil y rápido

Tras descargar Photoshop desde su sitio web, como usuarios novatos surgen muchas dudas, por ello hay que aprender lo básico. Entendiendo lo anterior, a través del siguiente tutorial aprenderá cómo cambiar el color de fondo de Adobe Photoshop - Fácil y rápido. Sin dudas esto es algo que debería saber si quiere iniciarse en Photoshop, no se preocupe, es muy sencillo.
Cómo cambiar el color de fondo de Adobe Photoshop - Fácil y rápido
Existen varias maneras de cambiar el color de fondo de una imagen en Photoshop. A continuación, le mostraremos la manera más fácil para hacer esta modificación.
Cambiar fondo en imágenes con único color
Lo primero que debe hacerse es abrir la imagen que se desea editar. Para este método, lo mejor es seleccionar una imagen con un fondo uniforme, es decir, con un solo color. En el caso de que su imagen tenga diversos colores, puede optar por poner un fondo negro absoluto en Photoshop. Finalmente, luego de agregar la imagen a Photoshop es momento de empezar con el tutorial.
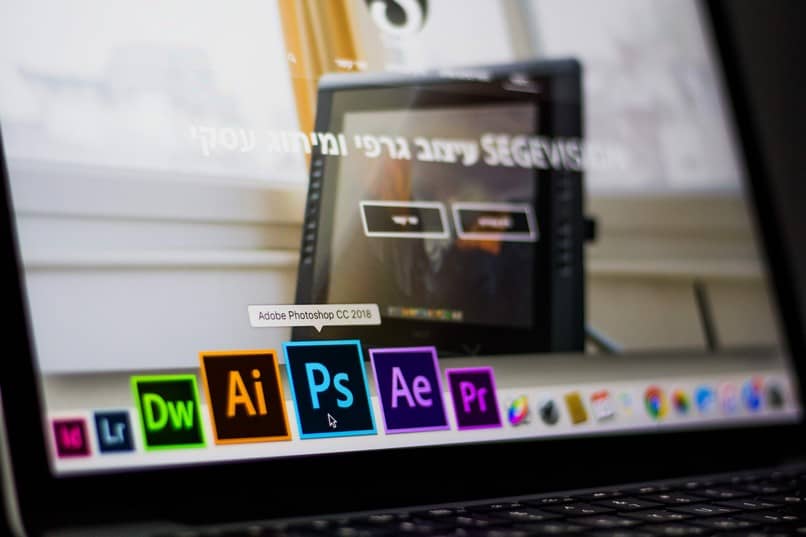
Para continuar, será necesario desbloquear la Capa “Fondo”, para ello tan solo presiona sobre el candado. Tras esto, debe crearse una capa nueva, que será la capa para el cambio de color del fondo.
Dentro de la capa nueva, dirígete a la herramienta “Bote de Pintura” que se ubica a la izquierda de las opciones de Photoshop. Con esta herramienta, cambiarás el fondo de la nueva capa. Para el cambio de fondo, tan solo presiona sobre los colores y aplica a la capa a el de tu elección. Finalmente, usa herramienta mover para poner la nueva capa al final (como última capa).
Selecciona la capa base, es decir, la capa original de la imagen. Haz clic en la herramienta de selección, pues esta permitirá modificar el fondo para aplicar el color que se desea. Luego de lo anterior, diríjase a la pestaña “Selección” ubicada en la parte superior de la pantalla y haga clic en “Gama de Colores”.
Usando selección de color
Ahora se mostrará la herramienta de selección de color en el cursor, tan solo presione sobre el fondo original de la imagen. Use la herramienta Tolerancia arrastrándola hasta que únicamente el fondo se vea en blanco. En otras palabras, percátese de que los objetos o personas, sean los únicos que se ven “oscuros” y presione en “Aceptar/Ok”.
El programa hará la selección de manera automática, aun así puede hacer modificaciones hasta que esté conforme con el resultado. Ahora solo debe arrastrar la capa nueva del fondo a la parte superior y presionar sobre “Mascara de capa”. Tras estos pasos habrá cambiado correctamente el color de fondo de una imagen.
Cambiar el color de fondo de Adobe Photoshop en imágenes con más colores
Si su imagen no tiene un fondo de un solo color, puede usar la herramienta lazo magnético de Photoshop que encontrará pulsando sobre “Lazo”. Con esta herramienta deben seleccionarse los objetos que desea aislar del fondo para cambiar el color.
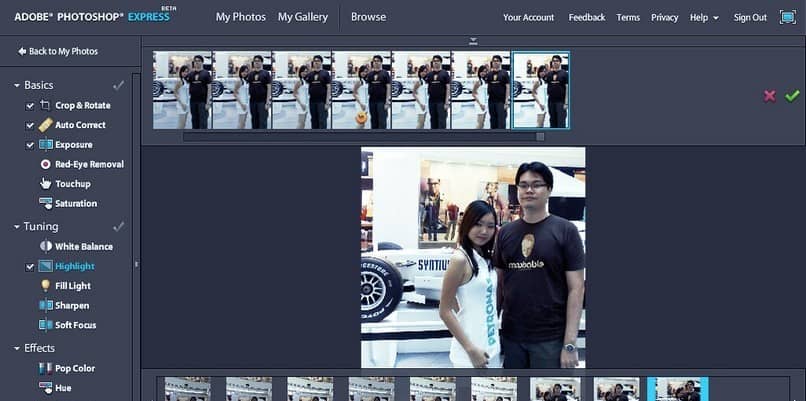
Use el ratón para realizar la selección del objeto, hágalo con cuidado tratando de hacer una selección precisa. En cualquier caso, esta es una selección asistida por lo que puede que surjan algunos errores. Ante esto, al culminar, haga las modificaciones pertinentes para que quede lo más limpio y perfecto posible.
Una vez haya culminado con la selección, diríjase a la pestaña selección y elija “Invertir”. Al hacer esto, el fondo pasará a ser el objeto seleccionado, lo que facilita el cambio de color. En la parte derecha se mostrarán varias opciones seleccione “Tono/Saturación”.
Una vez se encuentre en las opciones de tono y saturación, haga clic en “Colorear”. Use la opción de tono hasta lograr un color cercano al que desea. A su vez, con saturación podrá perfeccionar aún más la configuración para dar con el color adecuado. En relación a esto, no estaría de más emplear las herramientas sobreexponer y esponja.
Una vez haya culminado, lo único que queda es guardar la imagen en Photoshop con el color de fondo cambiado. Como ve, es muy fácil cambiar el fondo de una imagen sin mayores dificultades.