Cómo hacer o poner un fondo negro absoluto en Photoshop fácilmente
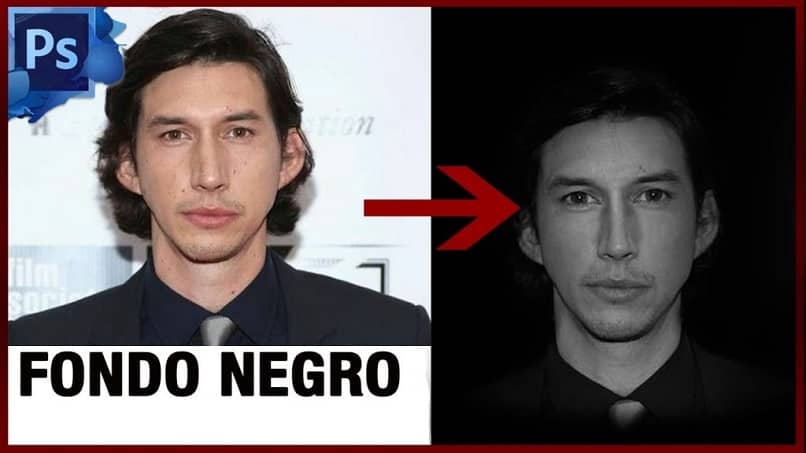
¿Estás cansado de fotografiar sobre fondo negro solo para darte cuenta de que al observar tu fotografía, el fondo no está totalmente negro? De alguna manera, casi inexplicable, cuando observas detenidamente ese aparente negro puro, ahora parece un azul grisáceo o un feo gris. Lee este post hasta el final para que aprendas cómo hacer o poner un fondo negro absoluto en Photoshop fácilmente.
Hay una manera sencilla para que tus fotografías permanezcan con un fondo negro puro que se contrastará armoniosamente con los fondos donde la coloques, sin sacrificar valiosos detalles en la imagen.

Cómo hacer un fondo negro absoluto en Photoshop fácilmente
La manera más fácil de poner un fondo negro puro es utilizando la herramienta del “Pincel”. Para ello sigue los pasos que te describiremos a continuación sin perder ningún detalle:
- Inicia Adobe Photoshop.
- Después abre esa fotografía a la que quieres colocar el fondo ennegrecido. Para mayor rapidez usa el atajo: CTRL + O.
- Luego selecciona la imagen que desea y haz clic en “Abrir”.
- Si ves una herramienta que parece una varita mágica, haz clic sostenido por 2 segundos. Cuando sueltes el clic, debería aparecer un menú desplegable de herramientas disponibles.
- Elige la herramienta de “Selección rápida”.
- Posiciona el puntero del ratón en la parte superior de la imagen en primer plano. Haz clic y arrastra por el cuerpo de la imagen.
- Si la imagen tiene muchos detalles, haz clic y arrastra pequeñas áreas, en vez de intentar abarcarla toda de una vez.
- Finalmente, ya seleccionadas todas las parte de la imagen, puedes hacer clic en la parte inferior de la selección y arrastrar para aumentar la selección.
- Continúa hasta que haya una línea de puntos alrededor de tu imagen de primer plano.
- Si la herramienta de selección rápida resalta un área fuera de la imagen, haz clic en el pincel “Restar”. Parece la herramienta de selección rápida, pero tiene un "-" al lado.
- Haz clic en “Refinar borde”.
- Marca "Radio inteligente". Está en la sección "Detección de bordes" del cuadro de diálogo.
- Ajusta el control deslizante de radio hacia la izquierda o hacia la derecha. Presta atención a cómo se ve en tu imagen.
- Cuando tengas el borde refinado, haz clic en “Aceptar”.
- Haz clic derecho en el fondo de la imagen. Aparecerá un menú emergente.
- Clic en “Seleccionar inverso”.
- Despues haz clic en “Capa”.
- Clickea en “Nueva capa de relleno”.
Fondo negro
- Pulsa “Color sólido…”
- Y el menú desplegable "Color".
- Otro clic en el “Color negro”.
- Confirma en “Ok”.
- Refina tu elección de color. Usa la herramienta de selección de color para ajustar el color al tono que desees (al más absoluto o intenso).
- Haz clic en “Ok”. E inmediatamente el fondo de la imagen se pondrá negro.
- Haz clic en “Archivo” en la barra de menú y “Guardar" o "Guardar como...” En el menú desplegable para guardar tus cambios.
Cómo verificar el fondo negro de tu imagen
Si deseas verificar si tu imagen final se verá perfecta en negro puro, como en una página web de color gris, por ejemplo, puedes comprobarla de la siguiente manera:
- Abre la imagen recién guardada.
- Haz clic derecho en el fondo de la imagen con Photoshop.
- Haz clic en: “Seleccionar color personalizado” y selecciona el negro.
- Ahora puedes ver dónde podría necesitar ajustes. Si ves un borde alrededor de tu imagen, debes eliminarlo. Busca “Preferencias” en el menú y selecciona “Interfaz”. En el cuadro “Apariencia” en la parte superior, cambia todas las opciones de borde a “Ninguno”.

Siguiendo estos sencillos pasos para poner fondo negro en photoshop a tus imágenes para que impresionen. Gracias a Adobe Photoshop y a miracomosehace.com. No olvides compartir este post, asimismo, déjanos tus opiniones y sugerencias en la caja de comentarios, nos ayudaría muchísimo a seguir creciendo.