¿Cómo arreglar el error recovery 0xC000014C en Windows 10? – Muy fácil

¿Te ha ocurrido que ejecutando una aplicación sencilla o jugando un juego en particular te muestra el error recovery 0xC000014C? No te preocupes, este artículo tiene todo lo que necesitas saber sobre este error tan común como el error de la pantalla azul y aquí conseguirás las herramientas para solucionarlo.
¿Por qué ocurre este error?
Cuando salta la pantalla azul en tu PC, la primera reacción es de preocupación ¿será grave? La verdad es que puede deberse a múltiples factores.
Causa 1: El archivo BCD está extraviado o dañado.
Por ejemplo, un BCD dañado o perdido es una de las causas más comunes de este error recovery 0xC000014C. Un apagado incorrecto suele dañar este tipo de archivos
Causa 2: Integridad de los archivos del sistema dañada
Por otro lado, esto ocurre si estás escribiendo datos importantes en el sector de inicio del equipo y este se apaga de improviso.
Causa 3: Archivos del sistema dañados
En una posibilidad aún mayor, tiene que ver con algún malware que se pudo haber instalado y pudo haber dañado archivos del sistema. También es posible que suceda al desinstalar alguna aplicación que tenga que ver directamente con el sistema.
Causa 4: Hardware instalado reciente
Especialmente cuando el nuevo hardware instalado no es compatible con el sistema operativo, suele ser una causa muy común para el error recovery 0xC000014C.
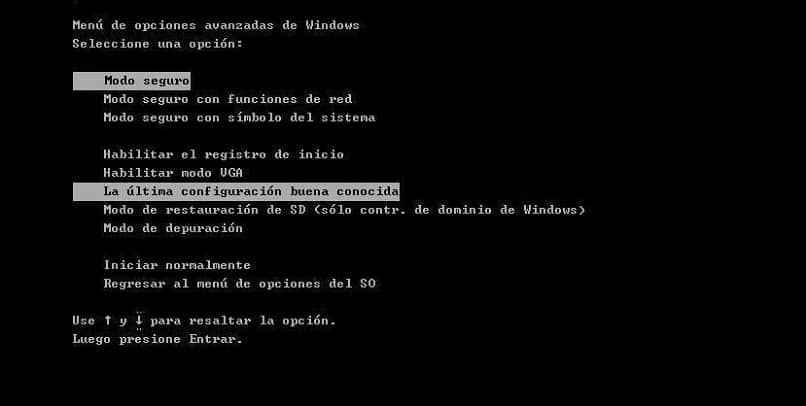
Causa 5: Sector o sectores defectuosos del disco duro
Surgen por una serie de eventos de apagado involuntario del PC lo que daña estos sectores. Esto puede alterar tanto la información del disco como su propio funcionamiento.
Soluciones para cada caso de error recovery 0xC000014C
Una vez identificada la posible causa que produce el error, es mucho más conveniente darle la solución que corresponda. A continuación, encontrarás un listado con las 5 soluciones a las 5 principales causas que producen este error. Solo sigue los pasos con detenimiento y dile adiós al problema.
Solución 1: Reconstruir archivos BCD
Para este caso debes disponer de un medio de instalación o CD y luego seguir estos pasos: Inserta el medio de instalación y reinicia la PC. Ahora pulsa cualquier tecla antes de ver el logo de Windows. Haz clic en “Siguiente”, luego en “Reparar mi computador” y después en “Solucionar problemas” para finalmente hacer clic en “Símbolo de sistema”.
Después de abierto, debes ejecutar estos mandos y presionar “Enter” cada vez que ingresas uno. "bootrec /fixmbr" "bootrec /fixboot" "bcdedit /export C:\bcdbackup" "attrib c:\boot\bcd -h -r –s" "ren c:\boot\bcd bcd.old" "bootrec /rebuildbcd". Con esto solo es necesario reiniciar la PC y no debería haber inconveniente.
Solución 2: Ejecutar el comando SFC
Si el error recovery 0xC000014C es producto de archivos de sistema dañados, debes ejecutar el comando “sfc /scannow” en “Símbolo del sistema”. Esto hará que el sistema busque todos los archivos dañados y los arregle, razón por lo cual puede tardar algo de tiempo.
Solución 3: Intenta arrancar desde la última configuración del sistema
Al igual que al intentar reparar el inicio del sistema sin formatear, es posible iniciar en modo seguro, eligiendo la última configuración buena conocida. Con esto el equipo debe iniciar correctamente.
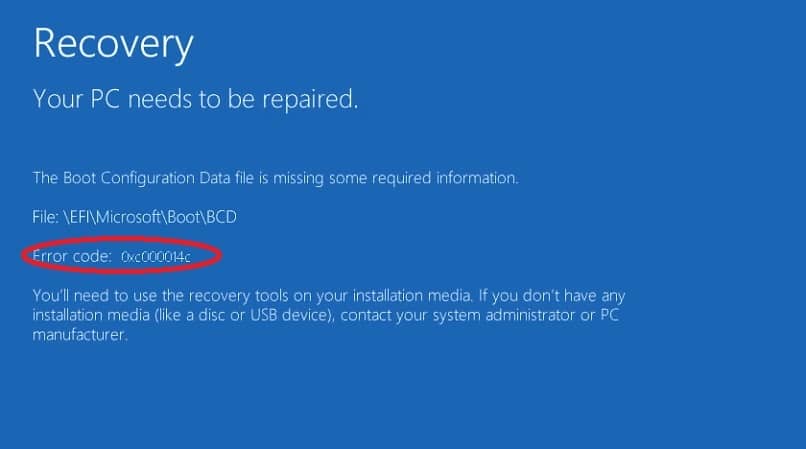
Solución 4: Desconectar dispositivos conectados recientemente
Si has agregado últimamente un dispositivo hardware nuevo a tu sistema, debes desconectarlo de inmediato y verificar que el error recovery 0xC000014C esté resuelto o no. Si es el caso, entonces te encuentras ante un problema de incompatibilidad entre tu nuevo hardware y el sistema operativo.
Solución 5: Reparar los sectores defectuosos del disco duro
Para esta solución, debes utilizar el símbolo del sistema. Si no puedes acceder normalmente, recuerda que cuentas con esta opción desde el disco de arranque. En tal caso debes ingresar a “Solucionador de problemas”, luego “Opciones avanzadas” y en último lugar “Símbolo del sistema”
En este, debes ingresar el comando “chkdsk C: / f / x / r” (sin las comillas) y pulsar “Enter”. Así, se activará la utilidad integrada de verificación de disco, buscando y reparando los sectores que están defectuosos en el sistema.