Cómo aplicar un formato condicional en un documento de Word

Así como podemos aplicar el formato condicional a las celdas de una hoja de cálculo, el formato condicional también puede ser útil en un documento de Word. En este sentido, si quieres saber Cómo aplicar un formato condicional en un documento de Word te recomendamos leer este interesante artículo.
Cómo aplicar un formato condicional en un documento de Word
El formato condicional es aplicable a un documento de Word. No obstante, como esta herramienta es usada generalmente en Excel, se requieren ciertas estrategias para obtener resultados efectivos desde el procesador de textos. A continuación, te presentamos toda la información que necesitas saber para aplicar el formato condicional en un documento de Word.
Configura la herramienta de “Correspondencia”
La combinación de correspondencia puede ser de gran ayuda si necesitas agregar el formato condicional en tu documento de Word. Mediante esta herramienta puedes incluir una lista de elementos y crear un campo marcador de posición para fusionar la información. Con los campos de combinación podrás añadir las condiciones.
Haz clic en la pestaña “Correspondencia”. En “Iniciar combinación de correspondencia” elige la opción “Paso a paso por el asistente de combinar correspondencia” a fin de que crees una lista de “contactos” que en realidad serán los elementos que vas a manejar en la condición.
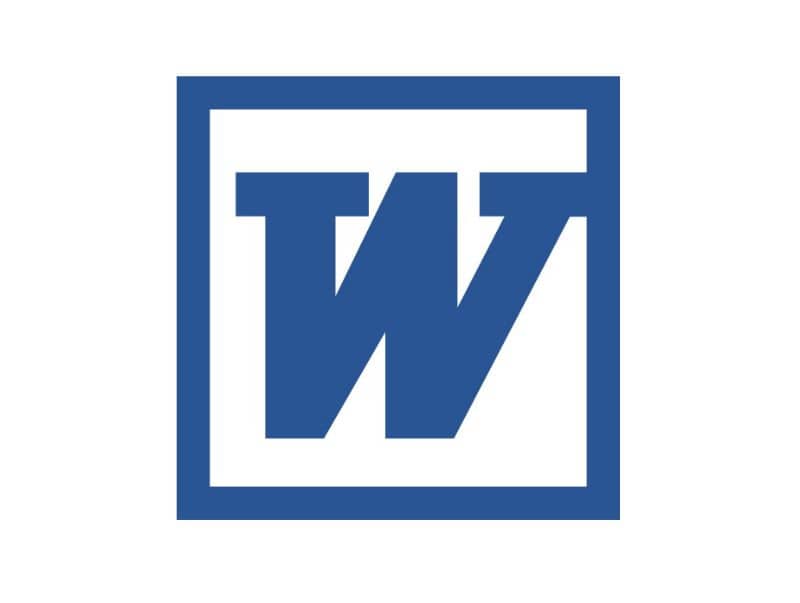
Utiliza la herramienta de correspondencia para aplicar el formato condicional en el documento de Word
Una vez que configures la combinación de correspondencia, localiza la sección “Escribir e insertar campos” y haz clic en “Reglas”. Allí, selecciona la opción “Sí…Luego…entonces”. Mediante esta regla puedes indicar una acción para recibir la información en un solo espacio y hacer una acción diferente para otro.
Por ejemplo, podrías enviar el documento sólo a un grupo de personas con determinada edad utilizando “IF”. Para lograr esta tarea, selecciona “Nombre de campo” y elige un campo de combinación que en este caso es la “edad”. Elige los destinatarios mediante “Comparación” y el operador que necesites para la condición.
Efectúa la comparación para obtener el formato condicional en Word
Luego, en “Comparar con” escribe el valor que usarás para la comparación, por ejemplo “21” años. Añade la información que deseas mostrar cuando se cumple la condición al lado de “Insertar este texto”.
Localiza la opción “De lo contrario insertar este texto” y escribe el texto que desees mostrar cuando no se cumpla la condición.

Usa los marcadores
También, es posible aplicar el formato condicional en Word mediante el uso de los marcadores. Para esto, escribe los valores numéricos que quieras incluir en la condición y según su valor agrega un texto u otro. Cada texto debe tener un formato particular ya sea negrita, color de fuente, tipo de fuente, entre otros.
Crea los marcadores
En la sección “Hipervínculos”, haz clic en “Marcador”. Escribe el nombre del mismo y presiona el botón “Agregar”. Repite el proceso hasta obtener el número de marcadores correspondiente a los valores numéricos que quieres insertar en la condición.
Haz clic derecho sobre cada valor y elige “Hipervínculo”. En “Lugar de este documento” selecciona un marcador. Repite este proceso para cada valor numérico. Recuerda que si deseas realizar alguna modificación, debes buscar los hipervínculos que has creado en tu documento de Word.
Agrega el campo
Para agregar el campo IF, dirígete a la sección “Texto” y selecciona “Elementos rápidos”. Elige “Campo” y localiza “If”. Presiona el botón “Fórmula” y escribe la condición agregando los marcadores. Finalmente, presiona el botón “Aceptar”. Si prefieres una opción diferente a la anterior, puedes insertar código fuente en el documento de Word. Por ende, obtendrás un resultado igualmente efectivo.