Cómo usar Audacity para mejorar, amplificar y normalizar un MP3 - Tutorial

Hoy hablaremos sobre cómo amplificar, normalizar y mejorar la calidad de un audio MP3 en Windows con Audacity, muy importante para mejorar la calidad de la grabación de voz.
De cualquier modo, antes de comenzar se recomienda descargar la última versión de Audacity, recuerda que es una aplicación completamente gratuita.
Amplificar audio mp3 con Audacity
Amplificar el audio es una manera sencilla de subir el volumen general a una pista. Es una de las opciones más básicas que encontramos en Audacity y se realiza de la siguiente manera.
- Lo primero que deberás hacer es seleccionar todo el audio. Puedes hacer esto más rápidamente presionando la combinación de teclas Ctrl+A.
- Una vez hayas seleccionado todo el audio, dirígete hacia el apartado “Efecto”.
- Aquí encontrarás la opción “Amplificar”. Ten muy en cuenta que por defecto el valor más alto de amplificación se manejará en 0,0, que es el punto máximo de volumen.
- De cualquier modo, si por alguna razón quieres amplificar más allá de los límites (causando distorsión en el audio), será necesario que habilites la opción “Permitir recorte”.
- Una vez hayas hecho la configuración, simplemente presiona sobre la opción “Aceptar”.
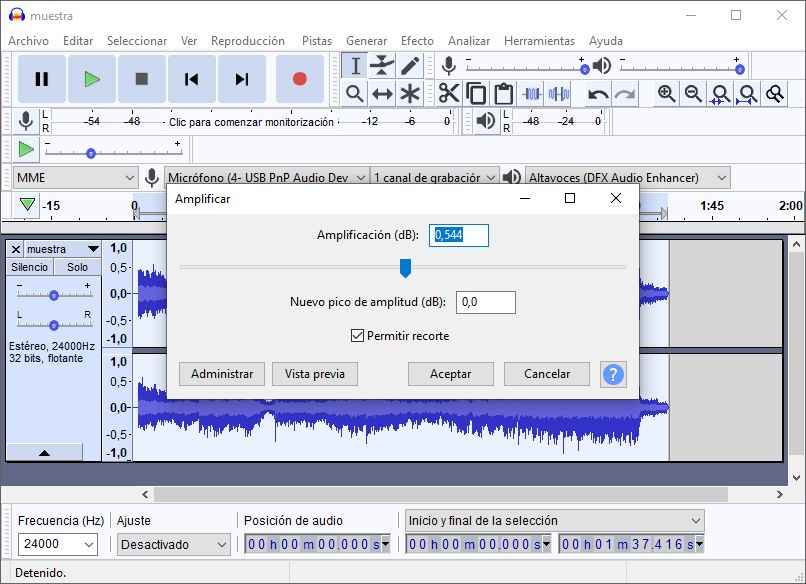
Usar la herramienta para normalizar
La normalización busca llevar todos los picos de un audio a un nivel similar, es decir que el volumen esté muy parecido a lo largo de la grabación.
- Para aplicar este efecto, selecciona el audio al que desea aplicar la normalización.
- Ahora dirígete al apartado “Efecto” y selecciona la opción “Normalizar”
- Deberás seleccionar el pico de amplitud que desee en decibeles (ciertamente no se recomienda hacer más configuraciones) finalmente presione la tecla Aceptar.
Sumado a esta acción, es recomendable eliminar el ruido de fondo de una grabación de audio con Audacity, que ayuda enormemente para mejorar el sonido.
Usar el compresor para un audio mp3 con Audacity
La herramienta de compresión puede ayudar a equilibrar los audios y es muy recomendable para obtener un sonido adecuado y mejorar la voz al cantar o hablar con Audacity.
El compresor es un tanto más complicado que el amplificador, de cualquier modo, conociendo para qué sirve cada uno de los puntos, le será más fácil aplicarlo.
- Umbral: el umbral es el que determina cuándo se realizarán las modificaciones de volumen. En otras palabras, todos los valores que estén sobre el valor del umbral, serán modificados para bajar dicho volumen. El umbral dependerá propiamente de lo que desees lograr, si es una narración, una configuración de -15 dB estaría bien.
- Límite inferior de ruido: el propósito de esta función es delimitar el volumen de los ruidos de fondo o todo aquello que tenga menos volumen. Usualmente se manejan cifras entre los -50 y los -40 dB.
- Proporción: dependerá específicamente de la naturaleza de tu proyecto, para narraciones, valores entre 1.8 y 3.0 no están mal. De cualquier modo, si la grabación tiene un gran rango dinámico, posiblemente te toque manejar valores superiores.
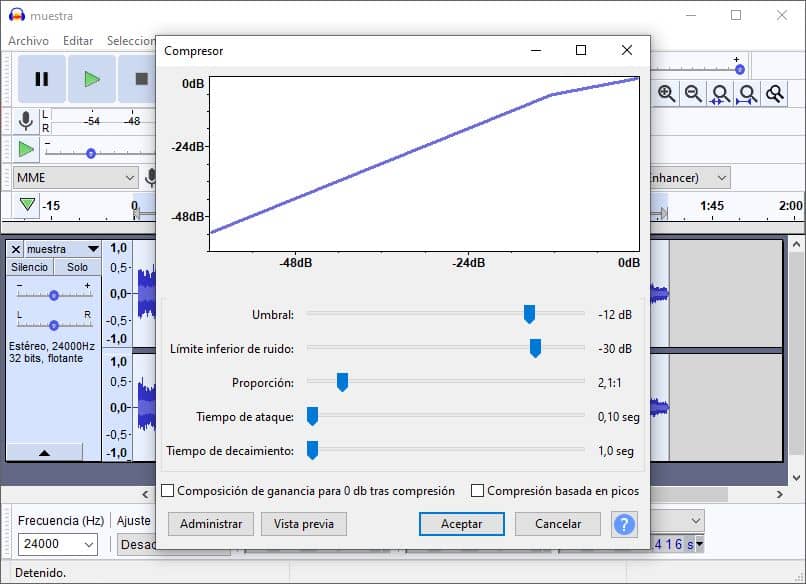
- Tiempo de ataque: representa a partir de qué momento antes de los picos se aplicará el efecto de compresión.
- Tiempo de decaimiento: el tiempo de decaimiento es justamente lo contrario al tiempo de ataque, es decir índica a partir de qué punto se aplicará el efecto luego de los picos. Ahora que conoces los parámetros de manera resumida, es momento de comenzar el proceso.
Aplicar el compresor en Audacity
- Lo primero es seleccionar el audio.
- Una vez esté seleccionado el audio dirígete hacia la pestaña “Efecto”.
- Allí busca “Compresor” y realiza las configuraciones que consideres válidas con relación a lo mostrado antes.
- Cabe resaltar que hay dos casillas “Composición de ganancia para 0 dB tras compresión” y “Compresión basada en picos”, lo cierto es que no te recomendamos habilitar ninguna.
- Tras hacer los cambios presiona sobre el botón “Aceptar” y se habrá aplicado la compresión. Como verás, obtendrás un audio mucho más equilibrado.
¿Por qué es importante el hardware de audio en el ordenador?
Debes tener en cuenta que el hardware en tu ordenador es muy importante, ya que este es el dispositivo físico que compone el ordenador, posibilitando el funcionamiento y completando el software. También entre las partes que lo forman están las pantallas, tarjetas, chips, memorias, impresoras, etc.
Mejorar audio de un MP3 con Audacity - Paso a paso
Para empezar, debemos saber cómo mejorar la calidad de audio mp3 con Audacity de una manera sencilla; la cual si queremos mejorar la calidad de audio de nuestros archivos de música con Audacity tenemos que tener en cuenta lo siguiente ya que nos puede servir de ayuda. Por lo tanto, primero debes amplificar determinadas partes de una pista de audio, eliminar o limpiar el ruido de fondo de tu MP3, también eliminar las distorsiones de tus grabaciones en Audacity y finalmente normaliza el volumen de el audio; ya que si haces todo esto podrás mejorar el audio de tu MP3 con Audacity.

Amplificar
Puede suceder que algunas partes de la grabación o del archivo de sonido sean demasiado bajas en comparación con otras partes. Por tanto, Audacity puede ayudarnos a completar todas estas tareas de forma sencilla. Lo primero que tenemos que hacer es cargar el archivo de audio en la aplicación. Luego usamos el puntero del mouse para marcar la parte que no se escucha en la señal de pista que aparece en la pantalla. Después de marcar la pieza, solo tenemos que ir al menú "Efectos" y seleccionar la opción "Acercar". Aquí, podremos especificar específicamente el nivel de aumento de decibelios para esta parte del audio.
Limpiar ruido de fondo
Otro defecto más común en los archivos de audio es el ruido de fondo, a veces popular. Estos suelen crearse cuando hacemos grabaciones caseras (música o voz), lo que puede convertirse en un problema. Por tanto, podemos volver a utilizar Audacity para completar todas estas tareas, y podemos eliminar el molesto ruido de fondo. Como en el caso anterior, lo primero que debemos hacer es marcar con el mouse la parte de la pista donde detectamos ruido, así lo resaltamos. A continuación, vamos al menú "Efectos / Reducción de ruido". Aquí, hacemos clic en el botón "Obtener perfil de ruido" para que el programa se inicie y eliminar el molesto ruido de fondo por sí solo.
Quitar distorsión
Cuando procesamos estos archivos de audio, también encontraremos algunas partes del sonido que están distorsionadas, y las aplicaciones que discutiremos también ayudarán. Para ello, una vez que tengamos la señal de la pista en pantalla, tenemos que buscar la parte exacta donde escuchamos esta distorsión, así que tenemos que marcarla. A continuación, nos dirigimos al menú "Efectos / Distorsión" para que aparezca la ventana personalizada. En él, debemos especificar el nivel de recorte para definir los decibelios que se consideran distorsión. Con todo en su lugar, podemos mantener los parámetros predeterminados, pero debemos especificar el tipo de distorsión que estamos tratando.
Normalizar audio
La cual, cuando se trata de normalizar el volumen de audio, nos referimos a que todo aquello que seleccionaremos, debe sonar al mismo nivel. Por lo tanto esto es algo que siempre debemos llevar a cabo tanto para la pista completa, ya sea para una parte de ella o varias, esta es una función que es muy recomendable, si vamos a compartir ese archivo de audio con otros. Un ejemplo sería cuando esas subidas y bajadas son muy molestas y no quedan bien.
Si quieres solucionar este fallo debemos pulsar de nuevo en el menú “Efectos”, después seleccionas la opción de “Normalizar”, y aquí ya podemos establecer el nivel de normalización, aunque lo recomendable es dejar que encontremos por defecto. De igual manera debes saber que antes de aceptar los cambios, podemos ver cómo quedará el audio desde el botón de vista previa.