Cómo agregar comando ejecutar en barra tareas Windows 10
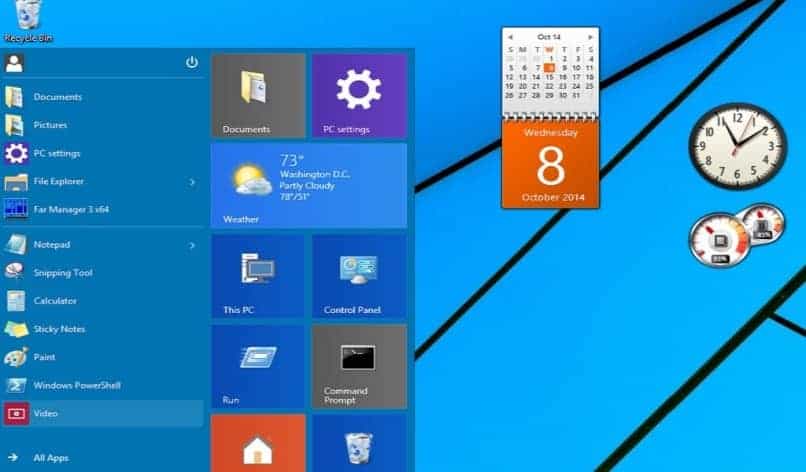
El comando ejecutar en Windows 10 nos facilita nuestras tareas al permitirnos ejecutar aplicaciones e instrucciones de manera directa. Sin embargo, muchas personas no saben cómo acceder a este comando.
Es por ello que anclarlo a la barra de tareas se convierte en la opción ideal para esta situación. De este modo, tendríamos el comando Ejecutar en un lugar de fácil acceso.
¿Cuál es la utilidad de tener el comando Ejecutar en la barra de tareas?
El comando denominado ‘ejecutar’, es solo la abreviación o contracción del CMD. Debido a que este hace una tarea similar, solo que mucho mas abreviada. Con el podremos abrir cualquier programa instalado en nuestro ordenador, además de que para acceder a él no necesitamos grandes conocimientos.
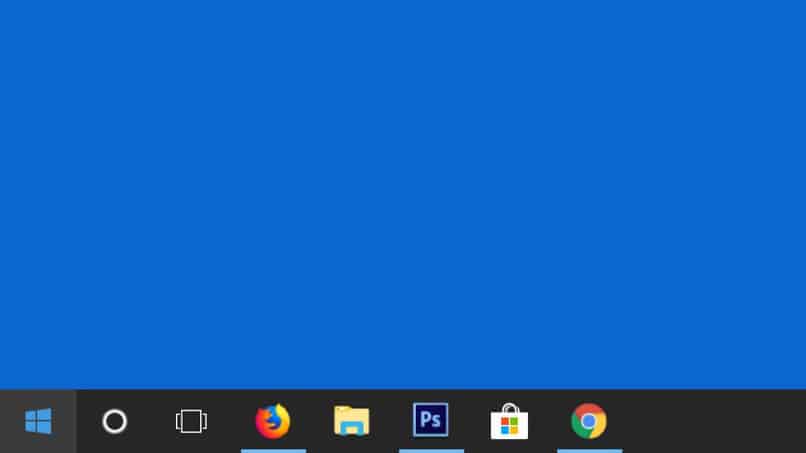
Por estos motivos, tenerlo en la barra de tareas o en el menú inicio, lo que hace es que lo tengamos mucho más a la vista de lo normal. Esto se ha vuelto una necesidad, debido a que Windows 10 lo ha quitado del sitio por defecto que tenía en entregas anteriores, obligándolos a colocarlo manualmente.
Ejecutar nos permite abrir cualquier programa instalado en nuestra PC, así como abrir las utilidades ocultas de Windows. Y aunque es algo poco conocido, se ha demostrado que los programas abiertos de esta forma cargan más rápido.
¿Cómo hacer para que el comando ejecutar aparezca en pantalla?
Para que el comando ejecutar aparezca en la pantalla o escritorio de tu computadora, lo primero que debes hacer es con el mouse hacer clic en el botón de inicio.
Una vez ahí, te saldrá una barra que muestra buscar programas y archivos junto al icono de una lupa. Luego, debes escribir ejecutar y te saldrá el programa cmd.
Una vez que veas el programa, debes llevar el cursor hacia él y arrastrarlo hasta tu pantalla de escritorio, de inmediatamente este debe aparecer en la misma, en forma de acceso directo.
Configurar la barra de tareas para anclar el comando Ejecutar
Si te has preguntado ¿Cómo puedo agregar el comando ejecutar a la barra de tareas en Windows 10? Pues aquí te diremos los pasos a seguir para que puedas usar esta herramienta mucho más rápidamente.
La herramienta ejecutar es una de las más utilizadas por los usuarios de Windows. Debido a que detrás de cada doble clic, se esconde este comando. Sin embargo a esta herramienta se le da el uso constantemente de abrir la consola de comandos CMD y el editor de registro. Esto para darle personalidad a nuestro Windows a través de comandos. Lamentablemente el icono por defecto fue retirado en Windows 10, así que lo tendremos que agregar manualmente.
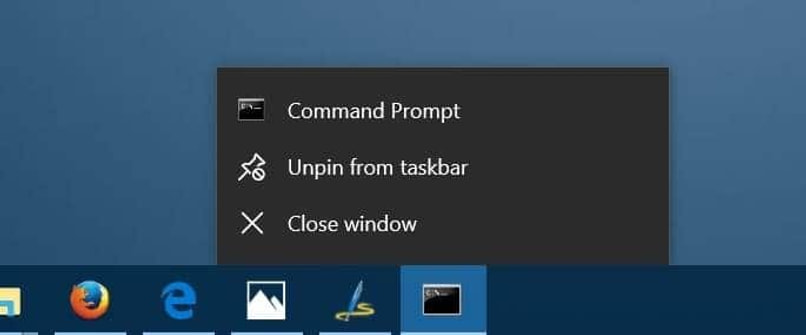
Bloquear y desbloquear la barra de tareas
Para bloquear y desbloquear la barra de tareas es un procedimiento muy sencillo. Primero, para poder desbloquearla debemos mover nuestro cursor del mouse hacia la parte inferior de la pantalla. Una vez que hayamos ubicado el cursor correctamente, debemos hacer clic en nuestra barra de tareas utilizando el botón derecho de nuestro mouse.
Al realizar esto, se desplegará un submenú con diversas opciones, si observamos detenidamente las opciones que nos muestra el computador, podremos notar leyendo desde abajo hacia arriba que la segunda opción que nos ofrece es la que permite bloquear o desbloquear la barra de tareas.
Usualmente nuestro computador trae de forma predeterminada de fábrica la barra de tarea bloqueada. Por lo tanto, si observamos la segunda opción antes mencionada, donde está ubicado la frase bloquear la barra de tareas debe estar marcado con un check indicado que el bloqueo de la barra de tareas se encuentra activado.
En cuanto la desactivación del bloqueo de la barra de tareas, debemos realizar el mismo procedimiento antes mencionado. Pero a diferencia del otro, en este debemos hacer clic sobre el check que nos aparece a lado de la opción “bloqueo de barra de tareas” del submenú.
Al tener desactivado el bloqueo de nuestra barra podemos realizar otras configuraciones más:
Con el bloqueo desactivado podremos ampliar el tamaño de nuestra barra, permitiéndonos anclar más programas a la misma, también podremos ver una mayor cantidad de programas que se están ejecutando en nuestra computadora.
Otra ventaja de tener el bloqueo de la barra de tareas desactivado es que podremos mover o cambiar de ubicación de nuestra barra de tareas, ya sea para la parte superior de la pantalla, para la parte izquierda o derecha, e igualmente podrías volver a posicionarla a la parte inferior de la pantalla estos nos da ventaja a la hora de realizar una personalización a nuestra interfaz de Windows 10.
Ordenador los botones anclados
Una vez que tengas anclados los programas de tu preferencia en tu barra de tareas, puedes organizarlos a tu gusto. También puedes organizar aquellos programas en ejecución que no estén anclados. Para realizar esto, es demasiado sencillo, solo debes hacer clic izquierdo en el programa que deseas acomodar y arrástralo desde su posición actual a otra dentro de la barra de tareas. Así puedes organizar la barra cuantas veces quieras.
¿Qué hacer para anclar el programa ejecutar a la barra de tareas? - Pasos
La barra de tareas es un complemento que traen todas las versiones de Windows, y que ha venido evolucionando con cada actualización. Esta barra es altamente personalizable, por lo que podemos colocar en ella una gran cantidad de aplicaciones. De esta forma conseguimos abrirlas sin necesidad de buscarlas en su carpeta.
Seleccionar el menú Pin Rut to Star
En primer lugar tendremos que buscar el comando ejecutar. Esto lo haremos desde el menú inicio, primero procedemos a abrir el menú, a través de la esquina inferior derecha de la pantalla. Luego tendremos que buscar el símbolo de una lupa, que en esta versión de Windows es la que nos abre la barra en la que podremos buscar todo tipo de apps.
En caso de que esta mecánica no nos guste, siempre podemos colocar o instalar el menú inicio de Windows 7 en nuestro Windows 10.En donde tendremos la barra de búsqueda mucho más a la vista. En cualquier de esos casos tendremos que ingresar la palabra ‘ejecutar’ y esperar a que consiga lo que estamos solicitando.
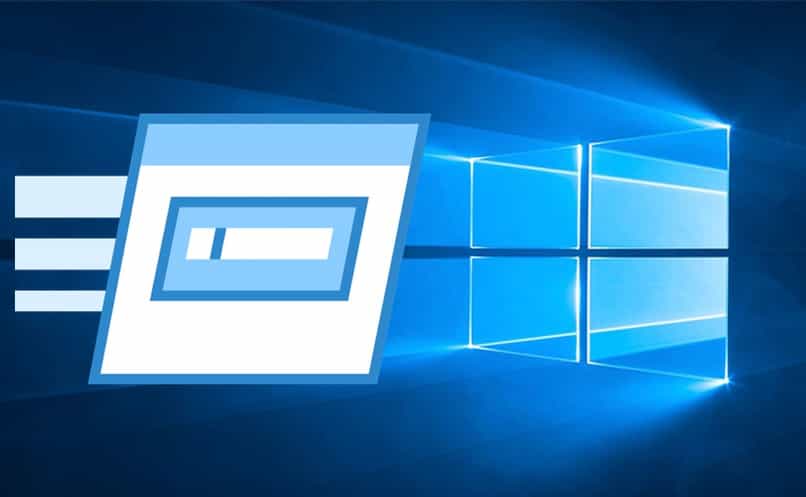
Anclar Pin Rut To Star a la barra de tareas
Una vez veamos el icono, tendremos que situar el mouse sobre él y dar clic derecho. Esto nos mostrara varias opciones, pero la que nos interesa será la de anclar. Si damos clic en esa opción, el icono automáticamente se mostrara sobre nuestra barra de tareas y podremos usarlo.
Métodos alternativos para fijar el Comando Ejecutar en el menú de inicio
Otra forma en la que podemos hacer esto, es buscar el acceso directo de ejecutar desde su propia carpeta. Para esto tendremos que pulsar ‘Ctrl’ y luego la tecla ‘R’. Con esto se nos abrirá el comando ejecutar pero no está anclado aun a la barra de tareas. Por lo que tendremos que escribir ‘appdata’ y dar clic en aceptar.
Con esto se nos abrirá una carpeta, en la que tendremos que ir avanzando, primero abriremos Roaming, luego debemos buscar las carpetas Microsoft y Windows respectivamente. Con esto tendremos acceso a la carpeta del menú inicio y una vez aquí tendremos que abrir la de programas.
Ya para finalizar debemos abrir la carpeta sistema, la cual estará en la carpeta anteriormente mencionada, desde esta podremos ver varios programas, pero el que nos interesa es el ‘ejecutar’.
Ya al tenerlo localizado, tendremos que hacer clic sobre él y arrastrarlo hasta el menú inicio sin soltar el clic. Luego veremos que nos sale una opción para poder anclarlo. Cuando leamos esto tan solo faltara soltar el clic y quedara fijado a la barra. En caso de querer eliminarlo se hace igual que cuando eliminamos cualquier icono de la barra de tareas.