¿Cómo activar o desactivar características para instalar .Net Framework en Windows 10/8/7?
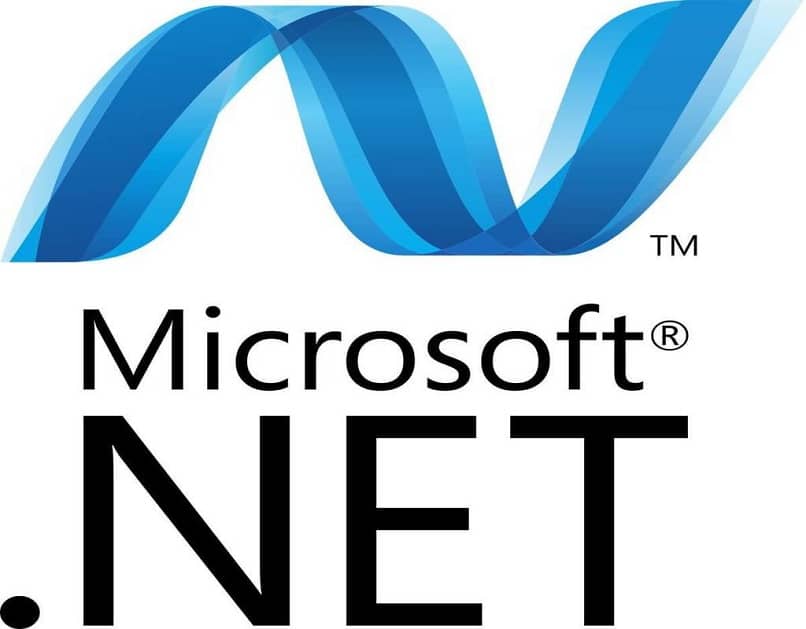
Las características de Windows son elementos que permiten el funcionamiento correcto de los programas. Es por ello que se requiere instalar .Net Framework en Windows, así como otros.
A veces, cuando actualizamos a una versión más reciente de sistema operativo, se hallan errores de compatibilidad con alguno que otro software o aplicación.
Cuando al intentar abrir una aplicación nos encontramos con el error de 0 x c000007b dicho error generalmente ocurre antes o después de actualizar el sistema operativo a una nueva versión, es ahi donde necesitaremos de .Net FrameWork para solucionarlo.
Esto se debe principalmente a que funcionan con presentaciones más antiguas de .Net Framework que el SO no posee, generando errores frecuentes.
Sin embargo, existe una manera de resolverlo y a través de una serie de pasos bastante sencillos para restablecer el orden en el ordenador.
En caso de que no lo sepas él.NetFramework es un programa que puedes descargar e instalar sin necesidad de estar conectado al internet.
Activar y desactivar las características de Windows
Es preciso y necesario que el usuario active las características adicionales del software para que logre instalar .Net Framework en Windows usando versiones anteriores.
De esta manera, el sistema permitirá al beneficiario tener total libertad a la hora de introducir presentaciones un poco más obsoletas si así lo requiere.
Acceder a Panel de control
En ese caso, debemos encontrar el apartado de “Panel de control” en donde se manejan los ajustes y configuraciones mayores del sistema.
Para Windows 7, simplemente debemos presionar el botón de inicio que se encuentra en la parte inferior izquierda en la barra de tareas para conseguir ingresar fácilmente.
De esta manera, podremos ver una serie de opciones en la sección derecha de esa barra desplegable, entre las cuales se halla el botón de “Panel de control”.
Mientras que, para que nos sea posible acceder a este apartado en Windows 8 y 10, es usual valerse de la barra buscadora.
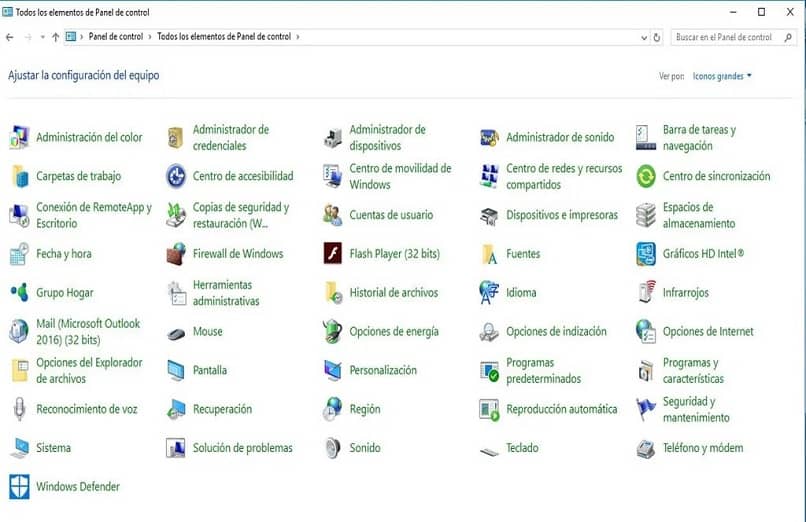
En ella, simplemente se escribe el nombre de la utilidad del sistema, lo que nos arrojará como resultado el icono de este segmento que debemos presionar. Sin importar la versión que ostentes, el usuario siempre debe ordenar los iconos del panel de control para un mejor acceso.
Ahora, en la parte superior derecha, podemos encontrar un vínculo en azul con una pequeña flecha, que debe presionarse y luego elegir “Iconos grandes”.
Activar características adicionales para .Net Framework
Dentro del apartado de panel de control, la persona o usuario debe dirigirse hacia una de las opciones que lleva por nombre “Programas” o “Programas y características” (en ciertos casos).
A su vez, debemos identificar al momento de ingresar allí una sección lateral del lado izquierdo en la que encontraremos varios vínculos marcados en azul.
El que nos interesa expondrá “Activar o desactivar características de Windows”. Además, posee un símbolo en amarillo y azul, señal de que se ejecuta con configuración de administrador.
Cuando pulsamos sobre el mismo, aparecerá una ventana con una casilla que dirá “.Net Framework 3.5 (incluye .Net 2.0 y 3.0)”. El usuario debe completar el procedimiento presionando el cuadro marcable, y de esta forma será posible instalar .Net Framework en Windows usando versiones antiguas.
Instalar .Net Framework en Windows de forma manual
Para poder instalar .Net Framework en Windows manualmente, es importante que tengamos a disposición un DVD de Windows con la versión 10.
Aunque contemos con “Windows Update”, es mucho más rápido utilizar un CD para realizar el procedimiento. Además, tendríamos que estar obligatoriamente conectados a una red.
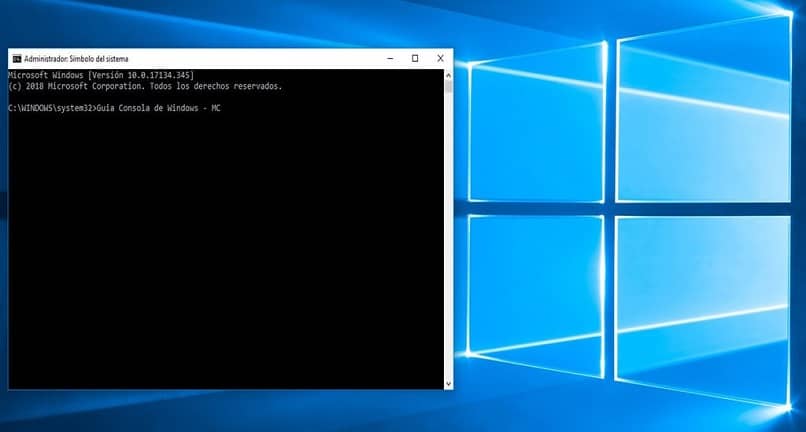
De esta manera, lo siguiente que tenemos que hacer es insertar el DVD en la unidad de discos y esperar a que el ordenador lo lea.
Debemos ingresar a “Símbolo de sistema” usando la configuración de administrador, presionando clic derecho sobre el icono de la utilidad y eligiendo esta opción.
Luego, debemos colocar el código siguiente: “Dism /online /enable-feature /featurename:NetFX3 /All /Source:D:\sources\sxs /LimitAccess”.
Resulta muy importante que el usuario sepa la letra de la unidad del disco, para reemplazarla en este comando, específicamente en “Source:D:\sources”.
Es decir que, si la letra de la unidad es “C”, la fuente quedará de la siguiente manera: “Source:C:\sources”. Esto evitará cualquier error de instalación.
Una vez que el proceso llegue al 100%, quiere decir que el procedimiento para instalar .Net Framework en Windows se completó exitosamente.
Cuando los programas de tu PC no son compatibles con él siempre puedes recurrir a buscar actualizar el sistema operativo de tu ordenador, puedes recurrir a otras herramientas que no sean .NetFramework o Windows Update.
Para que programas como Windows Update funcionen a su máxima potencia es importante que estén actualizados a su última versión,asíque no olvides contar con Windows Update para solucionar esta clase de problemas.