Cómo activar y desactivar el cambio rápido de usuario en Windows 10

Alguna vez he preguntado cómo activar y desactivar el cambio rápido de usuario en Windows 10, de ser así deberá leer con atención la siguiente guía en la que le enseñaremos paso a paso el proceso con el cual podrá cambiar las configuraciones de esta opción.
Si no utiliza el cambio rápido de usuario o si de hecho no tiene más usuarios en el ordenador, lo mejor sería desactivar esta función y desaparecerla por completo de su menú de inicio. Este proceso es muy sencillo y se lo enseñaremos a través de la siguiente guía, aún así, antes de comenzar debería conocer como crear una cuenta de administrador en Windows 10, indispensable para todo lo que mostraremos.

Cómo activar y desactivar el cambio rápido de usuario en Windows 10
Por defecto en la mayoría de casos la función de cambio rápido de usuario está activa dentro de Windows 10. De cualquier manera, si le molesta tener activada esta opción todo el tiempo, existen varios métodos con los cuales es posible desactivarla.
En este caso o le presentaremos el método a través del registro de Windows, que consideramos es uno de los más efectivos si lo que quiere es eliminar por completo la función del cambio rápido de usuario. Tenga en cuenta que también podrá habilitarlo nuevamente de manera muy fácil, tan solo lea las siguientes instrucciones.
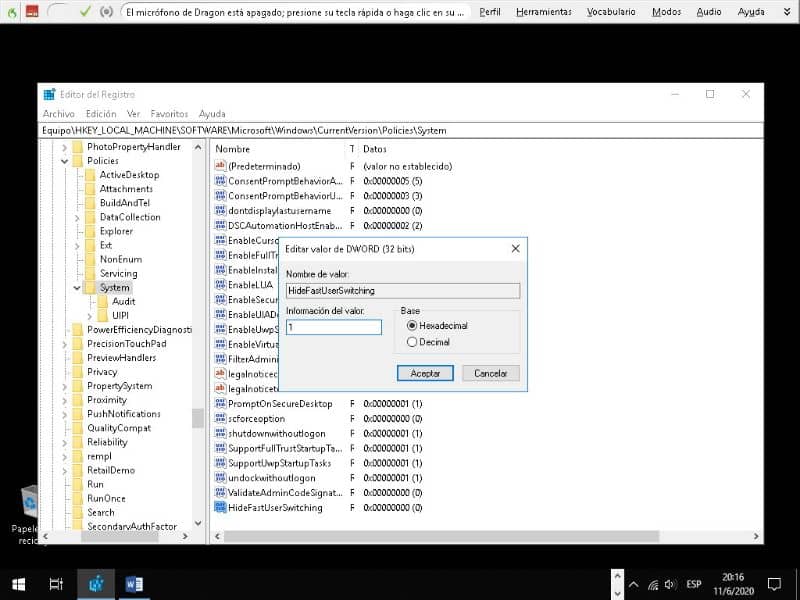
Activar y desactivar el cambio de usuario de Windows 10
- Lo primero que debes hacer es abrir la herramienta “Ejecutar”, algo que podrás hacer de dos maneras. La primera es presionando sobre el botón de inicio y escribiendo “Ejecutar”, tras esto presiona sobre dicha opción. La segunda manera es presionando el botón de Windows junto a la tecla R (Windows+R).
- Se mostrará en pantalla una pequeña ventana en la que deberás escribir lo siguiente “Regedit”, con esto accederemos al registro del sistema. En el caso de que se te pidan permisos para ingresar, tan sólo presiona sobre la opción “Sí”.
- Una vez en el registro del sistema lo primero que debes hacer es dirigirte hacia la carpeta “HKEY_LOCAL_MACHINE”.
- Localice el apartado “SOFTWARE” y presione sobre él.
- Ahora deberá buscar la carpeta “Microsoft”.
- Posteriormente debería aparecer la pestaña “Windows” presione sobre ella, ahora diríjase a “CurrentVersion” vaya a “Policies” y finalmente haga clic sobre la opción “System”. Percátese que la dirección final sea “HKEY_LOCAL_MACHINE\SOFTWARE\Microsoft\Windows\CurrentVersion\Policies\System”
- Compruebe que existe el valor “HideFastUserSwitching”, en el caso de que no aparezca será necesario crearlo desde cero, algo que es bastante sencillo.
- Presione el clic derecho en cualquier lugar dentro de la carpeta donde están todas las opciones, sin presionar sobre ninguna de las ya existentes. Seleccione la opción “Nuevo” y posteriormente de clic sobre “Valor de DWORD 32 bits”.
- A dicho valor deberá darle el nombre “HideFastUserSwitching”, ahora presione doble clic sobre él y dele el valor “1”si quiere activarlo y “0” si desea desactivarlo.
Finalmente, también para quienes compartan el ordenador, debería conocer como restringir el acceso a un usuario en Windows 10 proceso que lo ayudará para que no se realicen cambios sin su permiso.