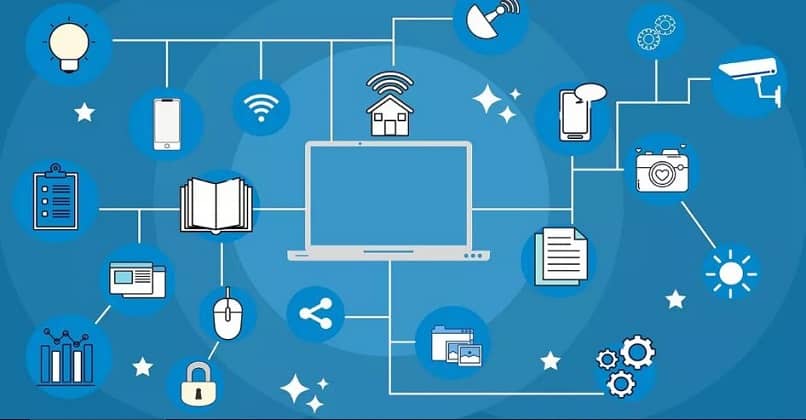Cómo abrir las conexiones de red de mi PC Windows - Comandos de ayuda

En la actualidad las conexiones a las redes son vitales en el mundo tecnológico, debido a que a través de ellas podemos acceder a diferentes servicios e información importante para nuestro día a día, como el internet, correos electrónicos, mensajerías instantáneas, redes sociales, videollamadas, podemos compartir aplicaciones, información dispositivas, almacenar información en nubes, e infinidades de utilidades. En este artículo te indicaremos como abrir la utilidad Conexiones de red de la PC para Windows 10.
¿Cuáles son los pasos para abrir las conexiones de red de tu computadora Windows?
Hay tres maneras rápidas de abrir las conexiones de red de tu PC en Windows 10, desde el Panel de Control, a través de la Barra de Tareas o utilizando comandos desde la opción de Sistema CMD o Símbolo del Sistema, a continuación te detallaremos los pasos a seguir en cada uno de estos métodos para abrir conexiones de red en tu PC.

Desde el panel de control
Diríjase a la opción “Panel de Control” a través del icono de Windows, una vez ya ubicados en el Panel de Control, seleccione la opción de verlo por categoría, ubique la opción “Redes e Internet” y haga Clic sobre el ítem“Ver el estado y las tareas de red”. Una vez dentro puede pulsar la opción “Cambiar configuración del Adaptador” y podrá visualizar inmediatamente la lista de las diferentes conexiones de redes que tiene su PC.
Con la barra de tareas de tu PC
La Barra de tarea de Windows, tiene diversidad de iconos, uno de ellos está ubicado en la parte inferior derecha del monitor, es el icono de redes, al posicionarnos sobre él y darle Clic con el Botón derecho del Mouse, podemos seleccionar la opción “Abrir Configuración de red e internet”. Luego de pulsar esta opción se desplegará una siguiente ventana donde podemos seleccionar la opción “Cambiar opciones de adaptador” y luego visualizar las listas de conexiones de red del PC.
Directamente desde 'CMD'
Otro método que podemos utilizar para abrir las conexiones de red en tu PC es mediante el CMD (Command Prompt) o símbolo del sistema, desde el cual podemos generar acciones mediante la ejecución de comandos. Ubicamos la opción “Símbolo del Sistema” en el menú de Windows y desde allí escribiremos el comando “ncpa.cpl”, luego pulsaremos la tecla “enter” para ejecutarlo, al ejecutarse dicho comando nos llevará a la ventana que nos muestra la lista de Conexiones de red de nuestro PC.

¿Qué comandos especiales debes usar para abrir las conexiones de red de tu PC?
Para abrir las conexiones de red en nuestra PC, utilizamos el comando “ncpa.cl”, pero además hay varios comandos súper útiles en el manejo de redes desde una PC que se pueden ejecutar desde el símbolo del sistema, entre ellos tenemos: Ipconfig> Ping> Tracert> Pathping> Getmac> Nslookup> Netstat>Netsh.
Indagaremos un poco sobre algunos de estos comandos, por ejemplo, cuando nos hagamos la pregunta, cómo averiguar cuál es la dirección IP de tu computador, la respuesta la obtendremos utilizando el comando “ipconfig”. Al ejecutar el comando “Ipconfig” podemos visualizar la dirección IP que nuestro PC está usando.
Si nuestro interés está en cómo generar un informe completo de las conexiones de red. Necesitaríamos ejecutar el comando “netstat” (network statistics), que nos arrojaría estadísticas sobre las actividades de la red, así como de las direcciones y puertos mediante los cuales se realizan las conexiones, en síntesis a través de este comando podemos generar estadísticas que servirán de herramientas para la supervisión del comportamiento de las redes.
¿Por qué no puedes abrir correctamente las conexiones de red de tu computador?
Las causas pudiesen ser muchas, problemas con el sistema operativo, algún malware o software malicioso, por algún archivo dañado o corrupto, alguna configuración, o tal vez alguna actualización de Windows que no se efectuó correctamente, por eso para hacer instalaciones o actualizaciones de Windows. Debemos acceder a la página oficial para descargar Windows, Y de este modo evitar la piratería, lo que pudiese traer como consecuencia problemas en el sistema operativo y funcionamiento de nuestra red, y a la vez vamos a carecer de soporte técnico.
Otro punto que también debemos tomar en cuenta es cómo habilitar detección y uso compartido de redes. Es factible en cualquier momento activar o desactivar el modo compartido, para ello debemos ubicarnos en el icono de la red y pulsar el botón derecho del mouse, allí podremos visualizar la opción de Activar o desactivar el uso compartido y podemos elegir si deseamos que otras personas vean nuestro contenido y si deseamos compartir dispositivos como impresoras en la red.