Cómo abrir el administrador de tareas desde ejecutar o cmd en Windows 10, 8 y 7
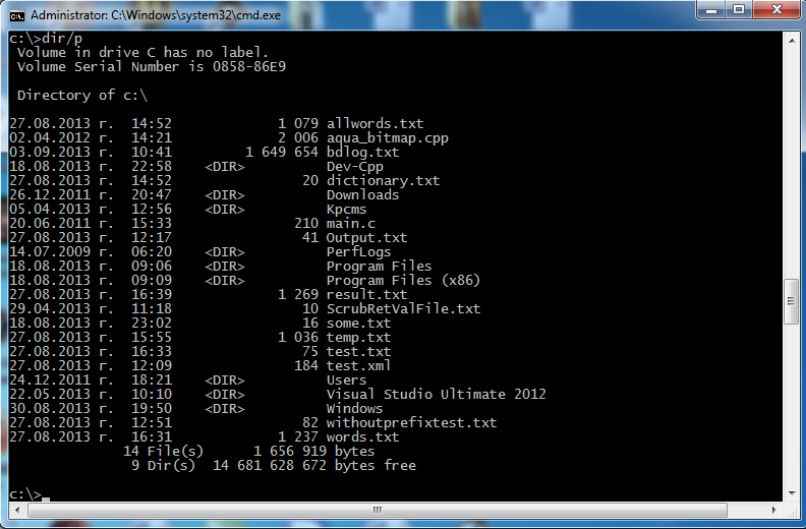
A través de la siguiente guía te enseñamos cómo abrir el administrador de tareas desde ejecutar o cmd en Windows 10, 8 y 7 si tienes problemas o deseas conocer otras maneras de abrir el Software. De igual modo, te presentamos otros métodos eficientes con los que podrás abrir el administrador de tareas más rápidamente.
A su vez es conveniente saber abrir el administrador de dispositivos en Windows 10, opción distintiva que no debe confundirse con el administrador de tareas.
La manera convencional para abrir el administrador de tareas
Como seguramente sabes, el método convencional para abrir el administrador de tareas, es utilizando la combinación de teclas Ctrl+Alt+Supr. Este comando ha sido asociado toda la vida a esta útil función de Windows.
En versiones anteriores del sistema operativo, bastaba con realizar la configuración de teclas comentada antes y se mostraba administrador de tareas. Actualmente la realidad es un poco diferente, pues al realizar la combinación se muestran otras opciones.
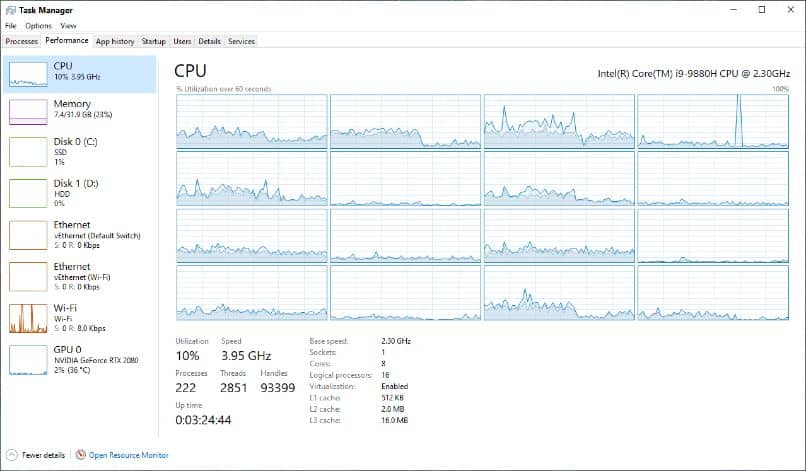
De cualquier modo, este cambio es útil y responde a las necesidades de los tiempos actuales. Esta combinación de teclas sigue siendo funcional para mostrar el administrador de tareas, la única diferencia, es que tras presionar Ctrl+Alt+Supr, deberá seleccionar “Administrador de tareas” en el menú que aparece.
Abrir el administrador de tareas usando el menú Ejecutar
La herramienta Ejecutar es muy útil para abrir aplicaciones a las que de manera convencional no podemos acceder. Y aunque el administrador de tareas se puede abrir de otras maneras, algunas personas prefieren usar este método, además suele ser útil cuando tienes teclas dañadas o faltantes en un teclado.
Para abrir el administrador de tareas mediante la función ejecutar, lo primero que deberás hacer es abrir esta aplicación. Puedes hacerlo de dos maneras, una de ellas es presionando la tecla Windows+R, uno de los comandos básicos para ejecutar programas en Windows 10. La otra manera requerirá que te dirijas al menú inicio y escribas “Ejecutar”, y finalmente selecciona la aplicación.
Una vez aparezca el menú ejecutar, en el apartado “Abrir” deberá escribir “taskmgr” y luego presiona sobre el botón “Aceptar”. De esta manera podrá ingresar al administrador de tareas.
Abrir el administrador de tareas usando CMD
Otra manera con la que podemos abrir el administrador de tareas es usando la función CMD. A través de esta función es posible ejecutar prácticamente cualquier aplicación del sistema.
Puede acceder a CMD de varias maneras, la primera de ellas y más fácil, es escribiendo “Cmd” en el menú inicio. Una vez aparezca la aplicación, simplemente presiona sobre ella para abrirla.
Al abrirse aparecerá la consola de comandos de Windows. En la consola escribe “taskmgr” y presiona Enter para abrir el administrador de tareas.
Abrir el administrador de tareas desde la barra de tareas
Quizás la manera más fácil para abrir el administrador de tareas, es a través de la barra de tareas. Podemos lograr esto con un pequeño truco muy sencillo, al que accedemos tras personalizar correctamente el Administrador de Tareas de Windows. Lo primero es abrir el administrador de tareas con cualquiera de las maneras mostradas antes.
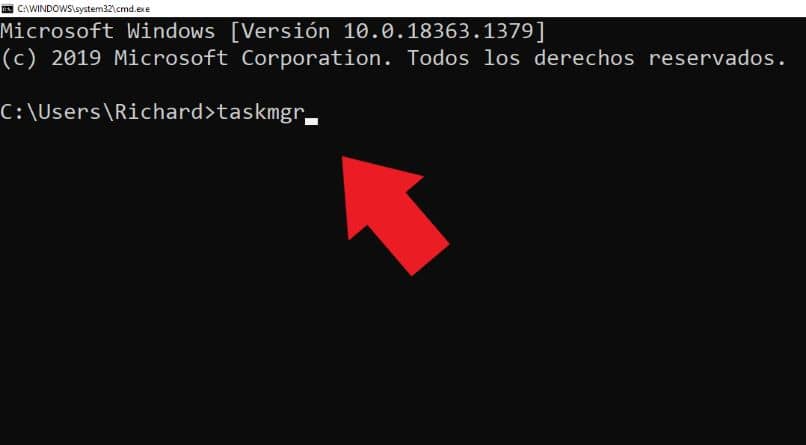
Una vez hayas abierto el administrador de tareas, simplemente localízalo en la barra de tareas de Windows. Tras esto, presiona clic derecho sobre el icono del administrador y selecciona la opción “Anclar a la barra de tareas”.
Usando este método, tan solo deberás presionar clic sobre el icono del administrador para abrir. Usualmente este es el método más cómodo para abrir el administrador de tareas, especialmente recomendado para aquellos usuarios que constantemente hagan uso de esta herramienta.
Si por otra parte desea eliminar el administrador, será necesario que sepa Cómo eliminar los iconos anclados a la barra de tareas en Windows. De cualquier modo, es un truco muy funcional.