Cómo ver y administrar mis contraseñas guardadas en Microsoft Edge
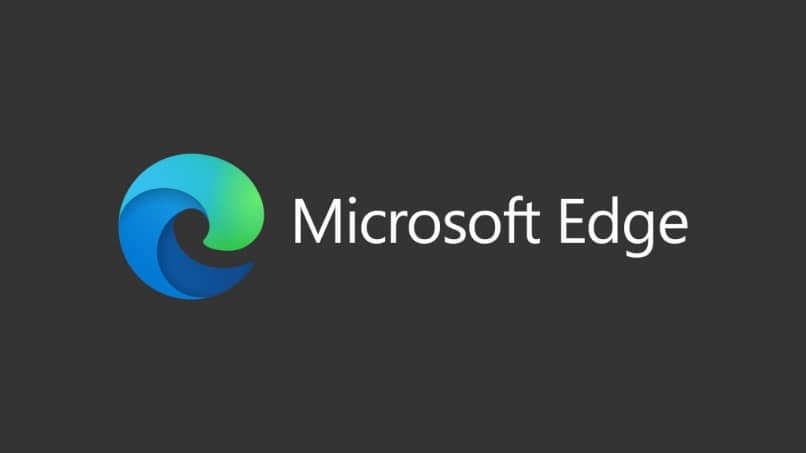
En este artículo te mostraremos cómo ver y administrar tus contraseñas guardadas en Microsoft Edge. Además, al final te daremos una técnica para crear contraseñas seguras y fáciles de recordar. Pero primero, te recomendamos actualizar Microsoft Edge a la última versión.
Cómo ver y administrar tus contraseñas guardadas en Microsoft Edge
Microsoft Edge almacena las contraseñas de una forma similar a otros navegadores. Por lo tanto, el proceso para administrarlas es igual de sencillo. Si tan solo deseas habilitar o deshabilitar el guardado automático de tus claves, puedes ir al primer subtítulo. Si deseas ver el listado completo de contraseñas y editar o eliminar sus datos, puedes ir al segundo subtítulo.
Cómo hacer que Edge guarde o deje de guardar tus contraseñas
- Abre el navegador Microsoft Edge, haz clic en el ícono de menú que se encuentra en la parte superior derecha y selecciona la opción «Configuración» de la lista que se despliega.
- Haz clic sobre la opción «Ver configuración avanzada». Al hacerlo accederás a un panel en el que se muestra información más detallada sobre todos los aspectos del navegador.
- Busca la sección «Privacidad y servicios». Habilita la opción «Ofrecer la posibilidad de guardar las contraseñas» si deseas que el navegador almacene tus contraseñas. En caso contrario, asegúrate de deshabilitar esta opción.
Si has activado esta opción, cada vez que ingreses una contraseña en una página web, Microsoft Egde te pedirá permiso para guardarla. Si no deseas almacenar la contraseña de una página web determinada pero sí de otras, simplemente haz clic sobre la opción «Cancelar» o «Nunca» cuando Edge te pregunte si deseas guardar esa contraseña.
Cómo ver y borrar las contraseñas que tiene guardadas Edge
Existen dos formas o rutas para ver todas las contraseñas que tu navegador tiene almacenadas; la primera es con el administrador de credenciales de Windows y la segunda es dentro del mismo navegador. Para la primera sigue estos pasos:
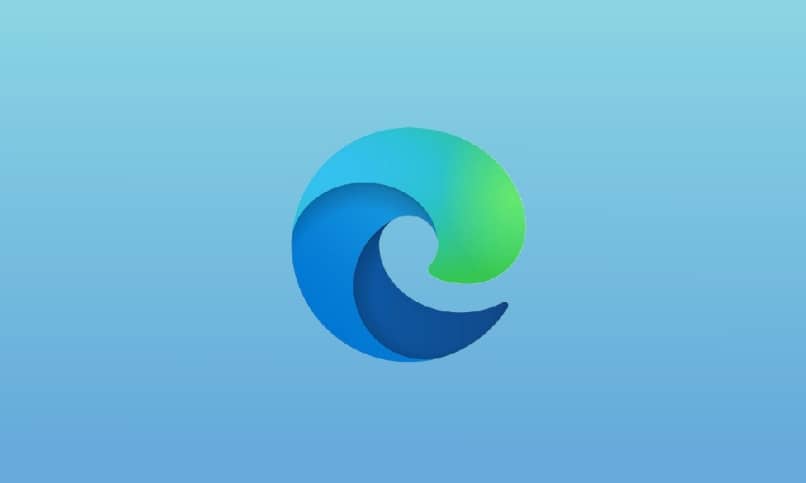
- Escribe la palabra «Credenciales» en el cuadro de búsqueda de Windows y selecciona la primera opción que aparece.
- Una vez allí, ingresa a la sección «Credenciales web».
- Selecciona una y haz clic sobre la opción «Mostrar». Seguidamente ingresa la contraseña de administrador y selecciona «Aceptar» para poder ver la contraseña. Si deseas eliminar ese sitio de la lista de credenciales, haz clic sobre «Quitar».
También puedes realizar este mismo proceso desde el navegador. Para ello, abre la aplicación Microsoft Edge y sigue estos pasos:
- Ingresa al menú y selecciona la opción «Configuración avanzada», ubicada al final de la ventana. Ve hasta la sección «Privacidad y servicios» y selecciona la opción «Administrar contraseñas» en donde aparecerán todas las claves almacenadas por Edge.
- Para borrar una contraseña, haz clic sobre la «X» que se encuentra en el lateral de la opción que seleccionaste. Por el contrario, si deseas editar la contraseña, rellena nuevamente su respectivo campo y haz clic en «Guardar».
Puedes repetir estos pasos las veces que necesites a fin de ver y administrar todas tus contraseñas. De esa forma, tendrás todo bien organizado y solo le darás al navegador la información que tú desees.
Otro aspecto que puedes personalizar es el motor de búsqueda. De hecho, si así lo deseas, puedes cambiar el motor de búsqueda Bing a Google en Microsoft Edge Chromium.
Usa esta técnica para crear contraseñas más seguras
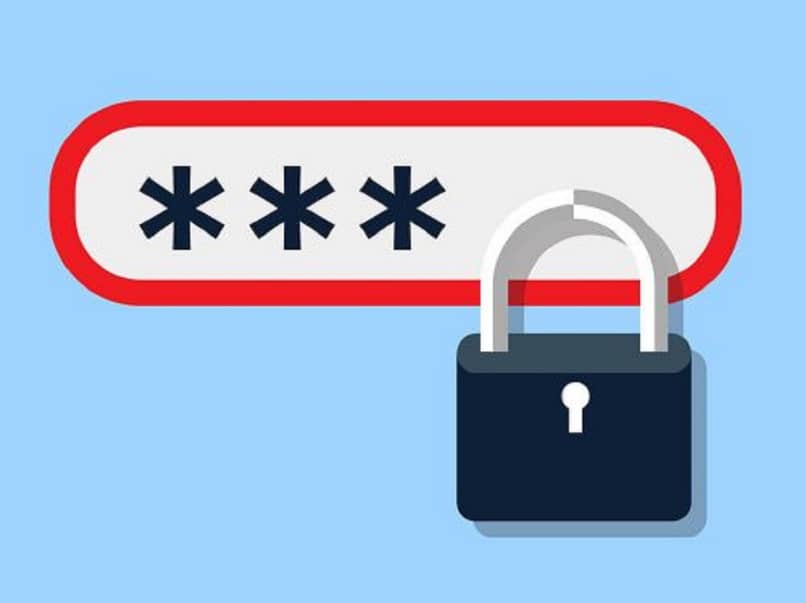
Hoy día, mucha de nuestra información se encuentra almacenada en la nube, por lo que usamos contraseñas para protegerla. Ahora bien, si realmente deseamos mantener nuestros datos resguardados, lo mejor es usar una contraseña segura y fácil de recordar.
En Internet existen muchos gestores de contraseñas muy seguros para Windows. Estas aplicaciones de terceros automatizan el proceso; crean y guardan las claves por ti. Sin embargo, como no todos se pueden dar el lujo de algo parecido, aquí te queremos mostrar una técnica que te ayudará a crear contraseñas confiables por ti mismo.
Consiste en pensar en una frase aleatoria, por ejemplo: Estoy sentado en una silla. Para la clave usarás la primera letra de cada palabra, en este caso: eseus. Luego introducirás mayúsculas en las letras que prefieras: eSeuS.
Después, debes agregar símbolos y números; pueden ser algo significativo para ti a fin de no olvidarla: eSeuS$$2020. A la vista de otros, esa contraseña no tendrá sentido alguno, pero para ti significará mucho, pues puedes usar frases como "Yo quiero a mi mamá" y agregar números como fechas y símbolos que te gusten. Después de hacerlo, verifica qué tan segura es tu contraseña.