Cómo vectorizar una imagen de mapa de bits según el tipo usando CorelDRAW
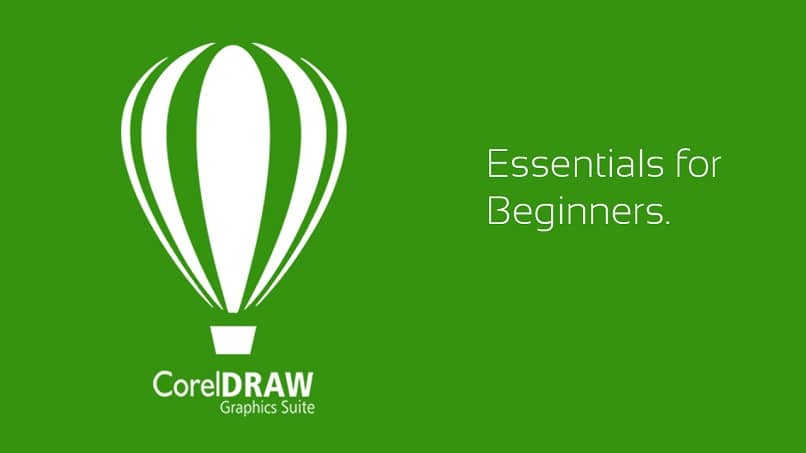
En el mundo del diseño existen cada vez más herramientas para la conversión de imágenes o formas que conforman tu galería, así como para modificar su formato. Dentro de la gama de programas que pueden ayudarte a potenciar tus proyectos se encuentra CorelDRAW.
La aplicación de diseño CorelDRAW te permite hacer uso de una amplia gama de herramientas potencialmente útiles para desarrollar nuevos diseños. Asimismo, esta aplicación te brinda la posibilidad de convertir imágenes de mapa de bits en gráficos vectoriales totalmente estables y viceversa.
Vectorizar una imagen
Es así como, al hablar de la vectorización de una imagen de mapa de bits, se hace referencia a la conversión de imágenes compuestas por pixeles y en formatos JPEG o PNG en una versión con base a vectores y formatos SVG, EPS y EMF, incluyendo símbolos, textos y cualquier otro detalle.
![]()
El uso de la vectorización
Puede aplicarse a casi cualquier tipo de imagen. Ideales, mayormente, en caricaturas, esquemas, dibujos. Se torna casi imposible de realizar este proceso en imágenes con muchos detalles y que puedan contener animales o personas.
Este tipo de acciones o procedimientos se llevan a cabo con mayor frecuencia en bordados, rotulación, serigrafía y grabados.
Cómo vectorizar una imagen en CorelDRAW
Habiendo insertado y seleccionado la imagen que quieres vectorizar, lo siguiente que debes hacer es detallar. Entra la barra de propiedades de CorelDRAW para vectorizar el mapa de bits.
Al hacer clic, se desplegará un menú con 3 opciones: vectorización rápida, vectorización por línea centrada y vectorización por contorno.
- Vectorización rápida: podrás realizar el proceso de vectorización con un solo clic. Las propiedades o valores a utilizar en esta acción, son las hayas configurado si has utilizado la opción anteriormente. Si no la has usado, puedes configurarla yendo a la pestaña herramientas, hacer clic sobre opciones, ir a la sección PowerTRACE y seleccionar el modo de vectorización.
- Vectorización por línea centrada: Ideal para dibujos técnicos o realizados a lápiz. Al ubicar el cursor sobre esta opción, se mostrarán dos opciones: ilustración técnica y dibujo lineal. Realiza curvas sin contornos, pero con rellenos.
- Vectorización por contorno: Ideales para fotografías de alta calidad o logos, al ubicar el cursor sobre esta opción, también ofrecerá varios tipos: arte lineal, logotipo, logotipo detallado, clipart, imagen de baja o alta calidad.
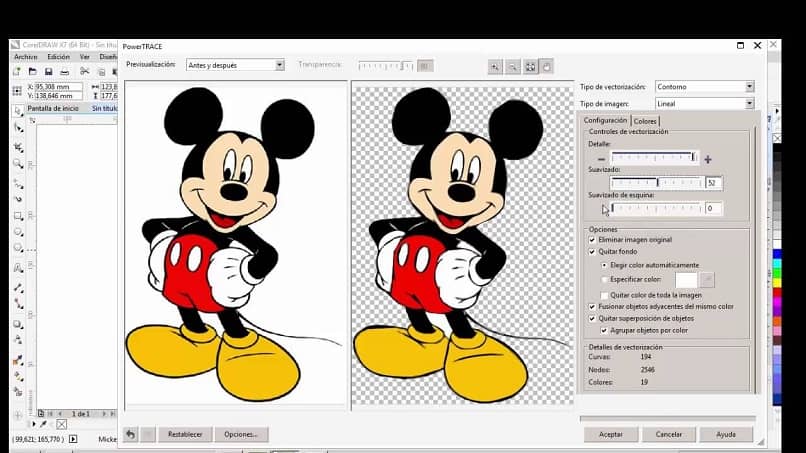
Vectorizar un dibujo
En el caso de que necesites realizar la vectorización, por ejemplo, de un dibujo realizado a lápiz, debieras seleccionar, dentro de la sección de vectorización por línea centrada, la opción de dibujo lineal.
- Aparecerá en tu pantalla una barra de herramientas en la que podrás definir principalmente, el tipo de imagen y vectorización.
- Prueba la herramienta de previsualización, en la que podrías detallar el dibujo antes y después de la vectorización, una previsualización a gran tamaño, que te muestra únicamente el resultado o la superposición de líneas, que te ofrecerá el dibujo original y, en color rojo, las líneas que corresponden al dibujo vectorizado.
- CorelDRAW realizará una vectorización estándar del dibujo, el cual puedes modificar utilizando los controles que aparecen en esta barra de herramientas: detalle, suavizado, suavizado de esquinas, entre otros.
- En la pestaña de colores podrás visualizar todos los colores que forman parte de la imagen que estás vectorizando, su clasificación, modo y seleccionar la cantidad de colores a vectorizar.
- Una vez que hayas terminado con la vectorización del dibujo y hagas clic en aceptar, tendrás todos los vectores agrupados. Puedes desagruparlos seleccionando la imagen y haciendo clic derecho sobre ella y escoge la opción de desagrupar todos los objetos.
- De esta forma, ya puedes editar conjunta o separadamente las líneas o vectores que forman parte de la imagen.
Vectorizar imagen
El mismo procedimiento aplica para el vectorizado en imágenes, solo que usarás la sección "vectorización por contorno", tomando en cuenta el tipo de vectorización que aplicarás sobre la imagen.
- Puede que el mapa de bits sea muy grande para la opción que has escogido, por lo que, si CorelDRAW solicita reducir su tamaño, puedes acceder.
- La barra de herramientas es igual a la del procedimiento de vectorización del dibujo, por lo que, salvo en la sección de colores (donde podría se mostrarían todos los colores que contiene la fotografía), no hay mayor variedad.