Cómo usar la herramienta de malla en Adobe Illustrator - Simples pasos
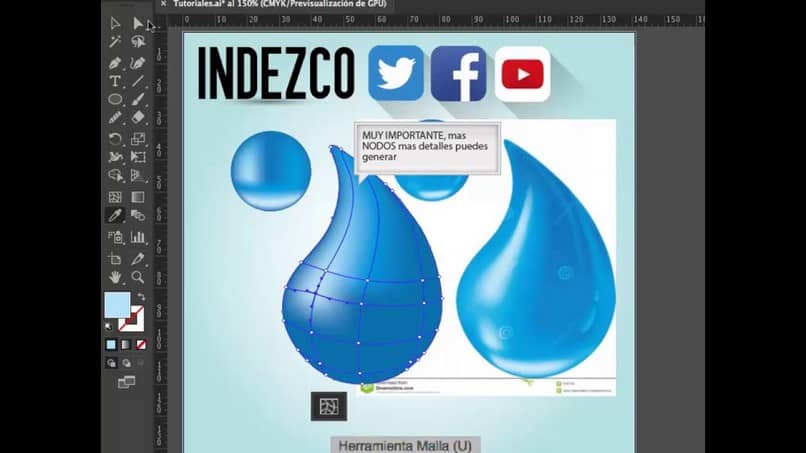
Adobe Illustrator se destaca por ser un editor de gráficos que se asemeja a la herramienta de Adobe Photoshop, es un aliado para crear ilustraciones una herramienta de Adobe Illustrator que se basan en gráficos vectoriales permitiendo utilizar herramientas importantes en la creación de bocetos, dibujos completos, logotipos, entre otros. Dentro de las herramientas que nos brinda este programa se encuentra la creación de mallas.
Las mallas se utilizan dentro de un objeto multicolor donde encontramos transiciones suaves de puntos, cuando creamos un objeto de malla se crean las denominadas líneas de malla que cruzan el objeto y así permite que las transiciones de color se puedan manipular con facilidad.
Al modificar los puntos de las líneas de malla se podrá obtener variantes en la intensidad de un matiz de color, los puntos de ancla que aparecen en la malla se pueden añadir, modificar, mover y eliminar, como también poder crear puntos nuevos en cualquier línea de malla y moverlas en direcciones opuestas.

¿Cómo usar la herramienta de mallas en Adobe Illustrator?
- Ingresar al programa Adobe Illustrator y crear o abrir un archivo que contenga un objeto 3D. Si no tenemos instalado este programa podemos descargar Adobe Illustrator desde su pagina oficial.
- Debemos dirigirnos a seleccionar la herramienta “Malla” y allí elegiremos un color de relleno para sus puntos.
- Debemos seleccionar y situar el primer punto de malla en el objeto, de esta forma este se convertirá en un objeto de malla con líneas predeterminadas.
- Podemos crear más puntos de malla con solo mantener la tecla MAYÚS y haciendo clic en el lugar donde situaremos el nuevo punto de malla.
- Al agregar puntos nuevos a la malla no modificaremos colores ni formas en el objeto.
- Cuando tu ilustración se encuentra terminada, puedes guardar tu archivo de ilustrator como imagen formato PNG o JPG.
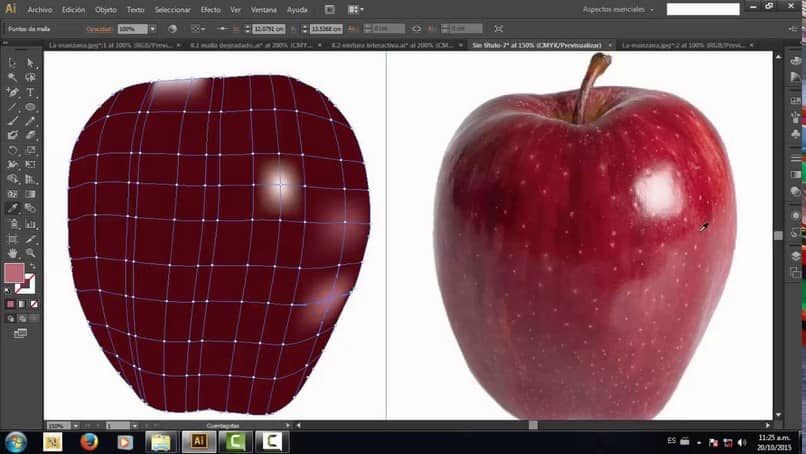
¿Cómo editar objetos de malla en Adobe Illustrator?
Para editar objetos de malla que comprende añadir, mover o eliminarlos, cambiar el color de sus puntos debemos seguir estos pasos:
- Si deseamos añadir un punto de malla debemos seleccionar la herramienta “malla” y luego elegir un color de relleno para este nuevo punto y por ultimo hacer clic en el lugar donde crearemos este punto de malla.
- Para eliminar un punto de malla debemos mantener pulsada la tecla ALT (Windows) o la tecla OPCION (Mac OS) y haremos clic sobre el punto de malla con la herramienta “malla”, de esta forma se eliminara el punto seleccionado y no afectara al resto.
- Si queremos mover un punto de malla debemos arrastrarlo con la herramienta malla o utilizarlo “selección directa”, lo lograremos utilizando la tecla MAYÚS y luego con la herramienta malla haremos clic en el punto a mover.
- De esta forma mantendremos el punto de malla sobre una línea, este método es el más sencillo para poder lograr un desplazamiento de puntos a lo largo de una línea de malla curva sin tener que distorsionar la línea de malla.
- Si deseamos cambiar el color en un punto de malla debemos seleccionar el objeto y luego arrastrar un color desde el panel “color” hasta dicho punto, también podemos anular la selección de los objetos y seleccionar un color de relleno, para esto debemos seleccionar el objeto de malla y con la herramienta de “cuentagotas” aplicaremos el color de relleno a los puntos.
- De esta forma sencilla aprenderemos como usar la herramienta de malla en Adobe Illustrator, su creación y edición dentro de este fantástico programa.
- Ten en cuenta que Adobe Illustrator cuenta con soporte en Windows y Mac, por lo tanto, estos pasos van a servirte en ambos sistemas operativos.
- Si quieres aprender más sobre Adobe Illustrator y demás programas dentro de la serie de Adobe te invitamos a que sigas explorando Miracomosehace.com y encontraras el paso a paso de cómo utilizar sus herramientas y sacar provecho a tus trabajos.