Cómo usar la herramienta de extrusión para generar objetos 3D en Corel DRAW

Diversos métodos podemos utilizar en Corel Draw para generar efectos muy vistosos e impresionantes. Sobre todo si utilizamos la herramienta correcta para los efectos en 3D, que visualmente llaman mucho la atención y le ofrece un toque profesional a nuestro proyecto. A continuación te ofrecemos un tutorial que te enseñara cómo usar la herramienta de extrusión para generar objetos 3D en Corel Draw.
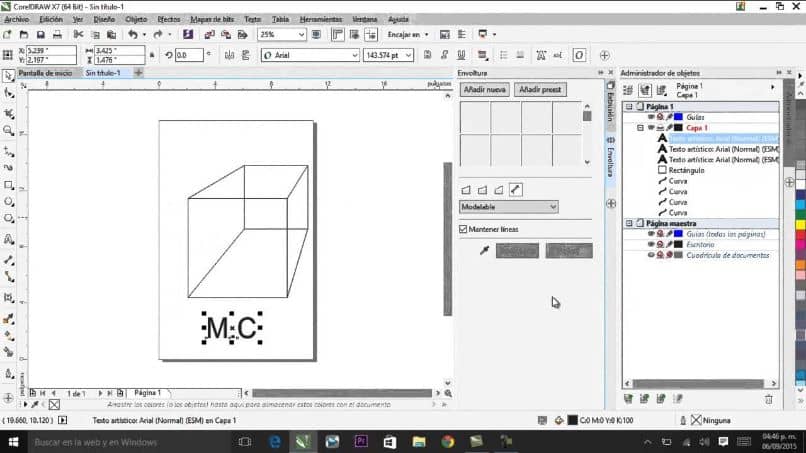
Te podrás dar cuenta lo sencillo que resulta el manejar y utilizar las diferentes herramientas que nos ofrece Corel Draw. Esto lo pudimos ver en el artículo que te mostró como usar la herramienta de relleno inteligente. Y a continuación te mostraremos el paso a paso de esta interesante guía.
Cómo usar la herramienta de extrusión para generar objetos 3D en Corel Draw
¿Y qué obtendremos con el uso de la herramienta de extrusión? Con ella podemos imprimirle a los objetos una ilusión de profundidad que asemeja a un efecto 3D. Y para usarla, en primer lugar debemos elegir el objeto al que le vamos a aplicar el efecto. Luego, nos vamos a dirigir al panel lateral donde se encuentra el menú de herramientas.
En el grupo de herramientas interactivas, donde puedes usar la herramienta de Sombra, Silueta y Mezcla. Al seleccionar dejamos presionado el botón izquierdo del ratón, aparecerán varias opciones pero vamos a elegir Extrusión. A continuación, nos vamos a posicionar sobre el objeto, hacemos clip y mantenemos presionado el botón izquierdo del ratón y arrastramos.
Sobre el objeto aparecerá como especie de ejes de coordenadas y una letra equis, este será el punto de fuga del objeto que vamos a extruir. Al soltar, nos mostrará un objeto que antes era una figura plana y ahora tiene profundidad. Podemos configurar las diferentes opciones de esta herramienta, desde la barra de propiedades.
Podemos agregarle diferentes efectos de extrusión a nuestra figura, de las cuales se encuentran preestablecidas en la primera opción de la barra de propiedades. Aquí podemos obtener una vista previa de las diferentes opciones que nos da. También podemos modificar la posición del objeto con respecto al eje de coordenadas de X y de Y.
También existe un botón que se encuentra al lado de las medidas de coordenadas, con este podemos elegir entre 6 tipos de extrusión. Al lado de este botón, podemos modificar la posición del punto de fuga, por medio de dos campos. Podemos manipularlo muy fácilmente con el ratón, para darle profundidad a nuestro objeto.
Efectos de profundidad con la herramienta de extrusión
El punto de fuga lo podemos bloquear, con respecto a la página, con respecto al objeto o compartir el punto de fuga con otro objeto. Que significa esto, que las modificaciones que realice en el punto de fuga de cualquiera de los dos objetos. Estos se aplicarán invariablemente en el otro objeto.
También nos da una opción que nos permite agregarle manualmente la profundidad al objeto y también podemos cambiarle la rotación de extrusión. Al elegir esta opción, nos muestra una vista previa y en ella podemos aplicar la rotación. Seleccionando con el ratón, mantenemos presionado el botón izquierdo y arrastramos.
Pero si no lo queremos hacer de esta forma, en la parte inferior derecha de la ventana de rotación, hay un símbolo, si presionamos nos mostrara los valores de rotación. Estos los podemos modificar a nuestro antojo, hasta obtener el grado de rotación deseado. Encontraremos además un botón con el cual podemos cambiar el color de la profundidad de la extracción.
Aquí podemos elegir tres opciones distintas, y además nos muestra el selector de colores y en la opción Sombra de color podemos agregar dos colores. Además podemos agregar un efecto de bisel a la extracción, podemos hacerlo por medio del uso del ratón o colocando los valores. También existe la posibilidad de modificar la iluminación del objeto, así como su intensidad.
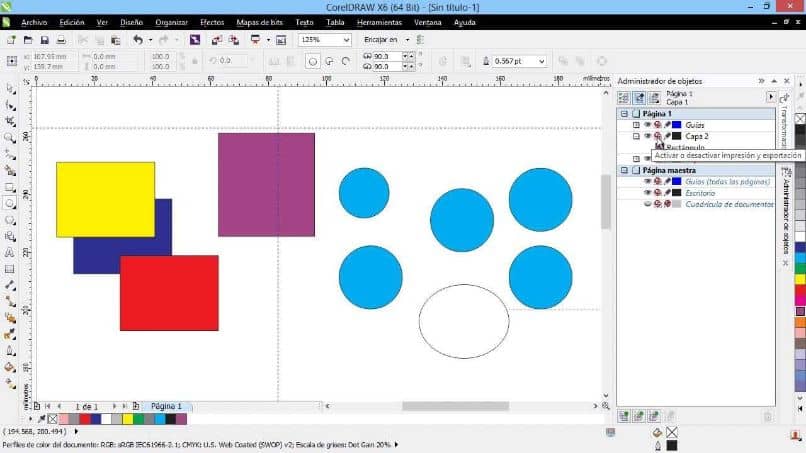
Y por último tenemos la opción de copiar y borrar la extrusión en un objeto y así culminamos el presente tutorial. Aquí te pudimos mostrar las opciones que podemos utilizar con la herramienta de extracción de Corel Draw.