Cómo sincronizar el calendario Mozilla Thunderbird con Google Calendar
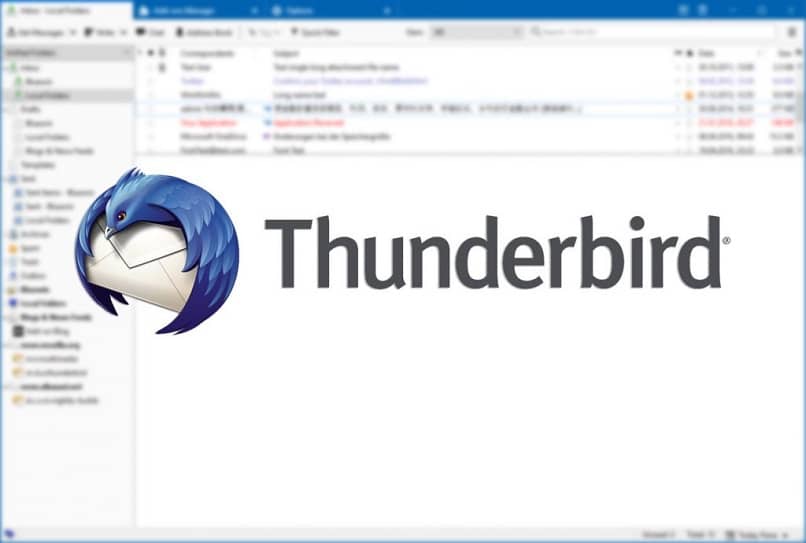
Nada mejor que organizar todas tus actividades académicas o profesionales en la web, para ello cuentas con excelentes herramientas virtuales tal como Mozilla Thunderbird, una valiosa clave para hacerlo. Para optimizar su uso, te enseñaremos fácil y rápido cómo sincronizar el calendario Mozilla Thunderbird con Google Calendar, una herramienta que incluso puedes colocarla en el escritorio de tu propia PC.
Sobre Mozilla Thunderbird
Thunderbird es un programa gratuito de Mozilla Firefox. Se denomina cliente de correo electrónico, uno de los más utilizados a nivel mundial. Con él podrás configurar y hasta administrar al mismo tiempo en una sola interfaz varias cuentas de correo electrónico, tales como Gmail, Hotmail, Outlook o Yahoo.
Esto hace que sea mucho más cómoda la interacción con los distintos correos electrónicos que pueda tener un usuario. Dentro de sus utilidades, Mozilla Thunderbird incluye la de sincronizar o vincular varios calendarios web, entre ellos Google Calendar.
¿Cómo puedes sincronizar el calendario Mozilla Thunderbird con Google Calendar?
Cuando se sincroniza el calendario de Mozilla Thunderbird con el de Google Calendar podrás crear nuevas tareas, actividades, o eventos, y guardarlos, así como también modificarlos en cualquier otro momento, bien sea que lo hagas desde Mozilla Thunderbird o desde Google Calendar.
Existen varias alternativas para sincronizar los calendarios. Pero aquí te ofreceremos dos métodos muy sencillos para que lo hagas fácil y rápido, y sin usar XML.
Primer método
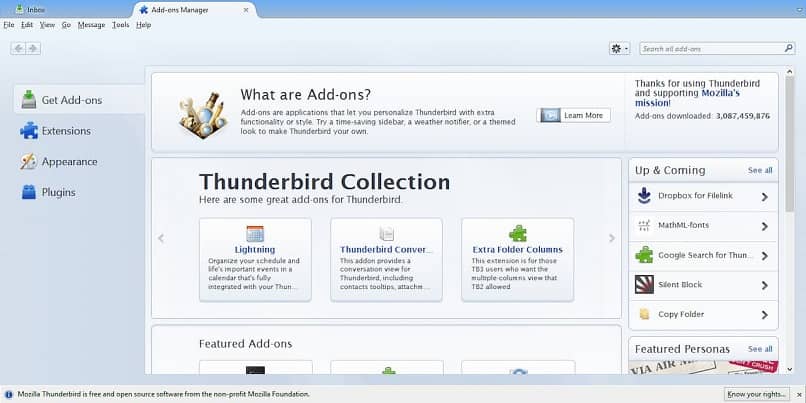
Instala un Complemento para sincronizar el calendario Mozilla Thunderbird
- Dirígete a la página principal de Thunderbird, ve a la pestaña Herramientas y luego selecciona Complementos.
- Te remitirá a la pestaña Administrador de complementos. En la casilla de búsqueda introduce calendar.
- Aparecerá un listado de opciones, allí selecciona Google Calendar.
- Justo al lado pulsa en el botón instalar.
- Una vez instalado presiona en la opción Reiniciar ahora, para reiniciar el programa Thunderbird.
Sincroniza Google Calendar
- Siguiendo todos los pasos anteriores pulsa en la pestaña Bandeja de Entrada.
- Haz clic sobre el icono de calendario llamado Abrir calendario, que se encuentra en la parte superior derecha.
- Ahora te pedirá iniciar sesión en tu cuenta de Gmail, introduce la contraseña.
- Por último, aparecerá el calendario de Google que hayas seleccionado previamente.
Segundo método para sincronizar el calendario Mozilla Thunderbird
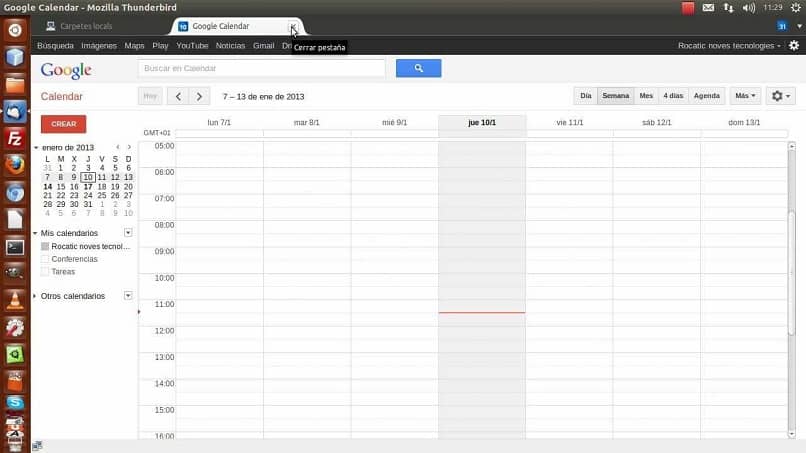
Instala un Complemento para sincronizar el calendario Mozilla Thunderbird
- Dirígete a la página principal de Thunderbird, presiona en las tres pequeñas barras horizontales que se encuentran en la parte superior derecha.
- Haz clic en Complementos.
- En la siguiente pantalla de la Extensión Ligthnin ubícate en el motor de búsqueda, allí introduce Provider for Google calendar.
- Te mostrará todos los resultados, posiciónate en Provider for Google calendar y pulsa en el botón instalar, espera unos cuantos segundos.
- Una vez instalado presiona en la opción Reiniciar ahora.
Sincroniza Google Calendar
- Siguiendo todos los pasos anteriores pulsa la pestaña Calendario, dirígete a la parte lateral derecha de la pantalla y haz clic derecho.
- En el menú pulsa en la opción Nuevo calendario.
- En el siguiente cuadro de diálogo pulsa En la red y haz clic en Siguiente.
- Ahora en la siguiente pantalla marca la opción Google Calendar, haz clic en Siguiente.
- En la siguiente pantalla introduce en el motor de búsqueda tu cuenta de correo electrónico de Google, luego haz clic en Siguiente.
- Automáticamente aparecerá tu usuario de Google para iniciar sesión en tu cuenta, escribe tu contraseña e inicia sesión.
Habilita los permisos para sincronizar el calendario Mozilla Thunderbird y Google Calendar
- Tras haber realizado los pasos anteriores aparecerá un cuadro de diálogo, allí te solicitarán los permisos para Administrar tus calendarios y Administrar tus tareas, pulsa en el botón Permitir.
- Ahora del listado de Calendarios de Google selecciona el o los calendarios que desees sincronizar, y pulsa en Siguiente.
- Y en la siguiente ventana presiona en Finalizar.
Sincronizando tus calendarios, automáticamente todos los usuarios compartidos que tengan acceso a cualquiera de ellos podrán visualizarlos y también editarlos en línea. Y ahora que ya sabes cómo sincronizar el calendario Mozilla Thunderbird con Google Calendar, en poco tiempo hasta podrías optimizar sus funciones de organizar; así que ahorra tiempo, mantente siempre al día y no te pierdas ningún evento.
Si te gustó este post, compártelo con tus amigos y no olvides dejarnos tu comentario.