Cómo agregar una imagen de fondo en Google Calendar - Paso a paso
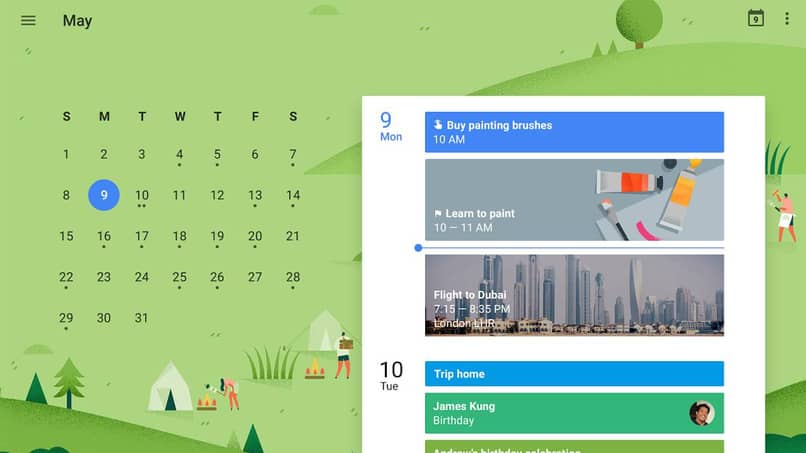
Desde sus inicios la herramienta Google ha sido la más innovadora y usada por los usuarios en todo el mundo, contando con miles y miles de visitas diarias que proporcionan que la empresa crezca cada vez más de manera positiva y generando beneficios para todos nosotros, pero no sólo con eso, ha creado una nueva plataforma que hace parte del proyecto llamada Google Calendar.
Como su nombre lo indica es un calendario y agenda que funciona de manera electrónica, allí podemos realizar diversas funciones, como por ejemplo, añadir y crear recordatorios, esto nos ayudaría y nos generaría muchas más comodidad al momento de organizar nuestras actividades diarias, y lo mejor de ello es que podemos ver Google Calendar en el escritorio de nuestra PC.
Fue lanzado en el año 2006 y desde entonces no ha dejado de recibir críticas totalmente positivas entre los empleadores del mismo, contando con algunos trucos para usar sus funciones de la mejor manera posible, y mejorando cada día para hacer de nuestras vidas laborales y sociales una organización más sencilla, pudiendo conectar archivos a un evento, y sea notable la estética en todo momento.
Motivos para usar en Google Calendar en nuestro móvil
Si queremos gozar y disfrutar de una mejor forma en Google Calendar desde nuestro móvil, entonces debemos conocer y saber cuáles aplicaciones son indispensables para cumplir nuestro objetivo.
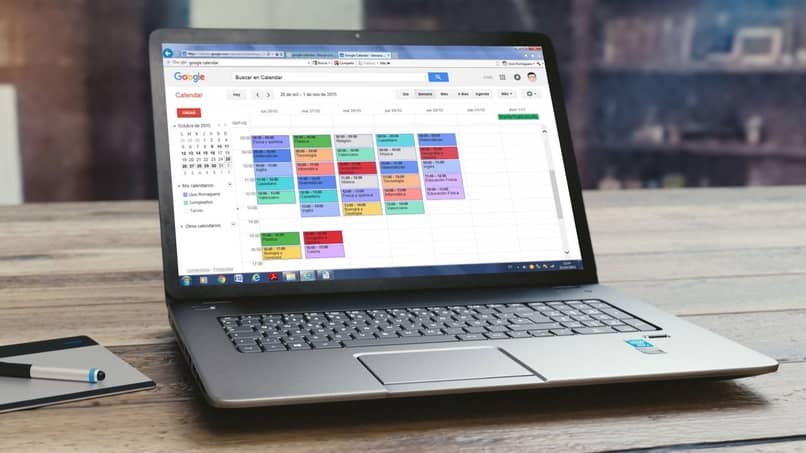
La primera es 'Any.Do' es una de las aplicaciones de más alta calidad al momento de gestionar nuestras actividades, haciendo su trabajo de una manera muy eficaz, y lo mejor de ella es que su compatibilidad con Google Calendar es cien por ciento equilibrada y garantizada.
Otra muy potente y necesaria, es 'Evernote', siendo en su rama una de la más alta en calidad y estética, nos permite personalizar nuestras notas con etiquetas y demás accesorios, y dejarlas en la pantalla de nuestro móvil para que cualquier tarea del día que debamos realizar no se nos pase por alto en ningún momento.
Por supuesto no podemos dejar de lado a 'Facebook' siendo la plataforma social en todo el mundo una total innovación, desde ella podemos compartir nuestros eventos y organizaciones directamente hacia nuestro Google Calendar, lo que genera mayor comodidad y versatilidad.
Una que también se integra de manera sencilla con Google Calendar es 'Gmail' permitiéndonos hacer interacción y por consiguiente recibir notificaciones de fechas y horas de diversos eventos que tengamos pendientes.
¿Cómo puedo añadir o modificar una imagen de fondo en mi Google Calendar?
La respuesta es muy sencilla y los pasos son rápidos, en primer lugar, debemos acceder a nuestra cuenta de 'Google Calendar', allí nos encontraremos con un 'icono de una engranaje' en la parte superior de la pantalla que significa 'configuración', presionamos allí, se nos desplegarán diversas opciones y debemos dar clic en la que indica 'general'.
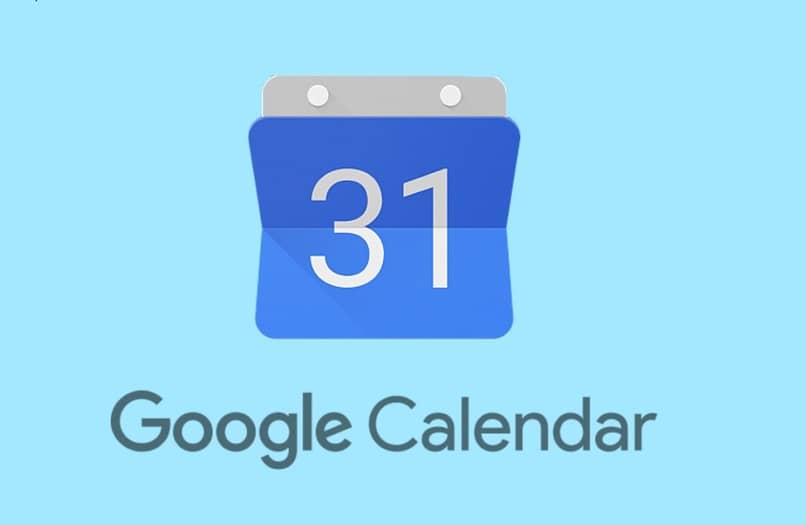
Luego, casi al final de las opciones estará, 'fondo del calendario', pulsamos ésta, luego debemos hacer clic en ‘’elegir una imagen’’, aquí podemos elegir una foto o imagen desde Google o alguna que tengamos previamente guardada en los archivos de nuestro ordenador.
'Seleccionamos' y seguidamente nos vamos a donde indica 'general settings', pulsamos en la opción de 'centrado' y luego en 'escalado', éste paso lo realizamos para colocar la posición de la imagen y el tamaño como deseemos que aparezca en nuestro fondo de Google Calendar, por último, hacemos 'clic' en 'guardar' y podemos ir de nuevo a la página de inicio para visualizar como ha quedado, y listo, está hecho.
Mejores ventajas al usar Google Calendar
Sin duda ésta herramienta es de suma utilidad, con ella se nos hace más fácil el tema de consultar el tiempo, por ejemplo, si es un día lluvioso o soleado, con sólo colocar nuestra zona de ubicación tendremos una respuesta precisa e inmediata.
También dentro de sus mayores ventajas tenemos el hecho de que podemos consultarlo sin necesidad de tener conexión a internet, como ver los eventos que tenemos planeados, o crear alguno, esto lo podemos emplear tanto en móviles como nuestra pc.
Nos permite la personalización de distintos calendarios en la misma herramienta, como si fuera poco podremos organizar nuestras tareas en varios tipos de calendarios, ¿no es genial? Así que si no tienes ésta herramienta en uso, no dudes en emplearla.
Aprovechas las opciones de personalización que Google ofrece en toda su línea de aplicaciones para que logres sacarle el mayor provecho a todas ellas.
Utilizando extensiones de Google Chrome para complementar tu calendario
Para nadie es un secreto que Google cuenta con muchísimos pluggins e infinidad de extensiones que pueden volver una aplicación que ya de por si era bastante útil por si sola, algo muchísimo más práctico. Google Calendar no es la excepción.
Para empezar, tendrás que abrir el Google Calendar, y una vez dentro, ubicarás la pestaña de 'configuración', la cual se encuentra en la esquina superior derecha, una vez dentro, seleccionarás 'Obtener complementos'. Haremos click en 'Instalar' y seguiremos las instrucciones indicadas en el proceso.
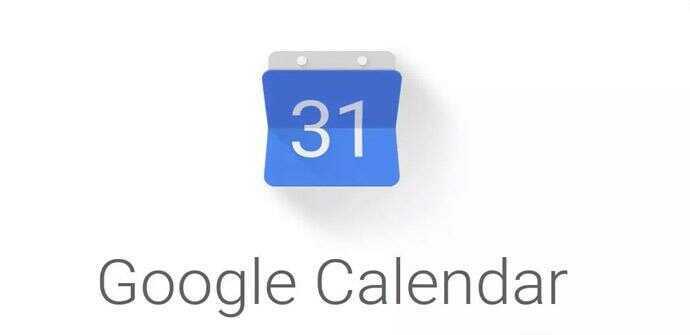
G-calize
Esta extensión del Google Calendar, la podremos fácilmente, ya que podremos buscarla en Google, y nos saldrá directamente en la 'Chrome Web Store', allí ubicaremos la sección que dice 'Añadir a Chrome', la instalaremos y ya está. Esta extensión nos permitirá cambiar de color tanto las letras como las celdas de nuestro calendario.
Elegante
Esta extensión, al igual que G-Calize, permite personalizar la interfaz del usuario, por una muchísimo más elegante, con acabados negros, grises y hasta dorados, el proceso para obtener esta extensión es el mismo. Entras a 'Chrome Web Store', ubicas la sección de 'Añadir a Chrome' y procedes a instalarla asegurándote de completar todos los pasos.
Ninguna de estas extensiones pesa mucho, sólo que al ser Chrome, si empleas el uso de muchas de ellas, probablemente tu navegador se ponga un tanto lento.
Cómo personalizar las vistas que Google Calendar ofrece
En la parte inferior del calendario, podremos encontrar una pestaña que nos permitirá hacer distintos tipos de modificaciones en nuestro calendario, desde tener una vista predeterminada, una agenda, vista semanal o mensual, podrás configurar este calendario como prefieras, todo con el motivo de sentirte más cómodo.
La vista predeterminada
La vista predeterminada de Google Calendar incluye un panel en el que podremos tener una vista semanal, acompañada de distintas horas que van desde la 1 AM hasta las 11 AM. También podremos ver en una esquina, pero con un tamaño bastante reducido, la vista mensual del calendario. También tendremos opciones como 'Mis calendarios' en la cual podremos seleccionar distintas pestañas como cumpleaños, recordatorios, tasks, etc.
Ya en la parte superior izquierda, podremos encontrar una pestaña llamada 'Crear', en la cual podremos añadir una tarea, un recordatorio o un evento. Seleccionar la cantidad de personas, el lugar, la fecha, entre otras opciones.
Modo Calendario
La pestaña del modo calendario, podremos verla cuando le damos click al menú en la parte superior izquierda, ya que al darle click a esta opción, este menú desaparecerá y nos dejará así, solamente la vista del modo calendario, así como también podremos poner la vista mensual o semanal, sin necesidad de tener desplegado el menú de opciones.

Modo Agenda
El modo agenda empleará las opciones de 'Mi calendario' en conjunto a la vista que emplees. Con esta función podremos agendar todo tipo de eventos, de tareas, de recordatorios, etc. Añadiendo archivos multimedia y todo tipo de notas, para así llevar un registro diario de nuestras tareas.
Vista Día
Para configurar tu Google Calendar con una vista del Día, tendrás que acceder a la aplicación, bien sea desde tu móvil o desde tu ordenador, y buscar la pestaña al lado de la configuración, desde la cual podrás seleccionar cualquier tipo de vista, en este caso, la del día. Si estás desde un ordenador, al abrir la pestaña, lo único que tendrás que hacer, será teclear la letra 'D'.
Vista a próximos 4 días
El mismo proceso que con la vista del día, se repite con el tipo de vista de '4 días', tendrás que abrir la aplicación y buscar la pestaña de vistas, que por lo general está ubicada al lado de la configuración, al abrir esta pestaña, podrás dar click en la opción de '4 días' o bien, teclear 'X' y ya está.
Vista semanal
La vista semanal es ideal para llevar una programación de todas tus tareas a corto plazo, y así llevar una rutina más organizada. Podrás acceder a esta vista repitiendo el proceso anterior o simplemente tecleando 'W' y ya está.
Vista mensual
La vista mensual es probablemente el tipo de vista más usado de cualquier calendario, ya que es el que te permite tener acceso a información como, ¿Qué día será el 15 del mes? o ¿Dentro de 2 semanas que día tendremos? Por lo general, el calendario viene con este tipo de vista de forma predeterminada, pero si por alguna razón, ya no tienes esta vista, lo que tendrás que hacer será repetir el proceso anterior, o simplemente teclear 'M'.
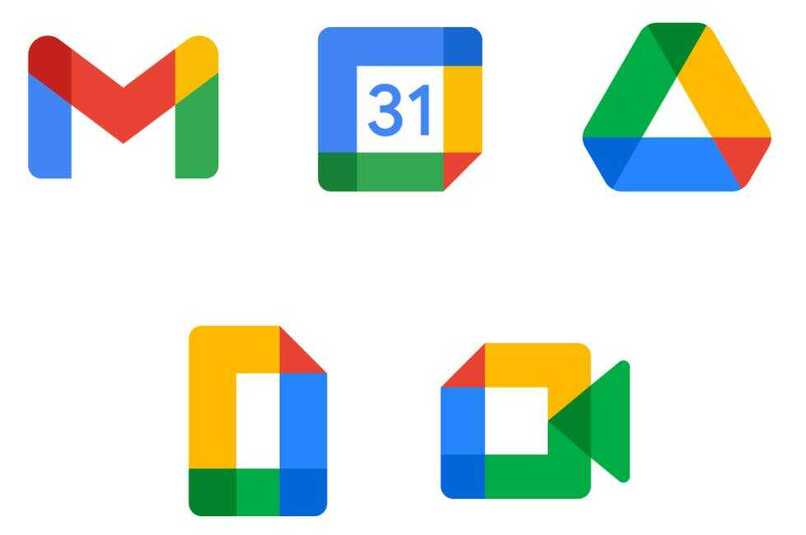
Cómo insertar imágenes y archivos en el Google Calendar desde tu móvil
Si eres un usuario meticuloso con el orden, probablemente tengas como costumbre acomodar todos tus recordatorios con información extra, como fotos, audios, notas, etc. Para tu suerte, Google Calendar es un software bastante completo, el cual te permite no sólo crear recordatorios de todas las actividades que necesites, sino que también, hace esos recordatorios más interactivos.
De esta forma, Google Calender te permitirá gozar de una interfaz colorida, personalizada y totalmente funcional. Te preguntarás, ¿Qué tipo de elemento multimedia puedo incluir en mi calendario? Veamos:
Adjuntando imágenes desde Google Drive
- Para empezar, tendrás que ubicar la pestaña de 'Google Calender' en tu móvil, de hacerlo del ordenador, tendrás que ponerlo en el buscador.
- Luego de eso, tendrás que crear un evento, de ya tenerlo creado, sólo tendrás que acceder a él.
- Luego de tener seleccionado el evento, procederás a seleccionar la pestaña de 'Más opciones', la ubicación de esta variará según el dispositivo en el que la estés usando.
- Al tener esta pestaña abierta, procederás a ubicar en la sección inferior, la pestaña que dice 'Añadir archivo adjunto', la cuál estará señalada con un clip.
- Después de esto, podrás proceder a seleccionar alguno de tus archivos de drive. Si lo que deseas es subir algún archivo desde tu dispositivo, lo que tendrás que hacer es simplemente darle 'Subir' y seleccionar los archivos que deseas.