¿Cómo resetear y reinstalar Microsoft Edge en Windows 10?
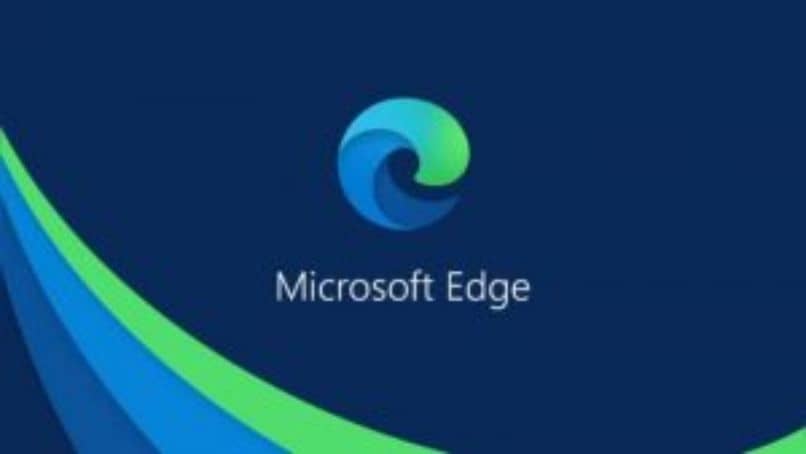
A continuación, vamos a ver cómo resetear y reinstalar Microsoft Edge en Windows 10 con un método bastante sencillo y práctico. En cuestión de minutos podrás restaurar Edge a sus valores predeterminados.
La guerra de navegadores es algo que viene desde hace muchos años. Existen unas cuantas alternativas, aunque las más conocidas son: Chrome, Firefox, Opera, Safari y Microsoft Edge que viene integrado en Windows 10.
El navegador de Microsoft vino a suplantar al obsoleto Internet Explorer el cual, ya pedía su jubilación hace muchos años. Edge fue un golpe de aire fresco, aunque con algunos errores y falencias que poco a poco fueron subsanando.
Al día de hoy es la mejor opción para dispositivos móviles y portátiles, ya que consume hasta un 50% menos de energía que Chrome o Firefox. El funcionamiento de Edge es cada vez mejor, con más extensiones y mejorando la seguridad de este de forma considerable.
Microsoft lo está haciendo bien y si sigue por el mismo camino quizás pueda recuperar su corona. Pero una de las cosas que quizás no es tan intuitiva y fácil de hacer sin un buen tutorial como este es resetear y reinstalar Microsoft Edge en Windows 10.
Pero no te preocupes, estamos para ayudarte. Un poco más abajo te vamos a dejar un completo tutorial para que aprendas en la menor cantidad de pasos posibles como resetear y luego reinstalar Microsoft Edge para que puedas usarlo con sus valores predeterminados en Windows 10.
Hacer esto, en la mayoría de ocasiones nos ayuda a solucionar errores o problemas que tengamos con el navegador. De esta manera volvemos a los valores predeterminados, como si recién instaláramos el navegador y nos olvidamos de cualquier clase de problema que pudiéramos tener para poder usarlo con total normalidad.
Eso sí, debes tener en cuenta que, como cualquier clase de formateo, por decir de alguna forma. Todos tus datos son eliminados, así que te recomendamos tener una copia de seguridad.
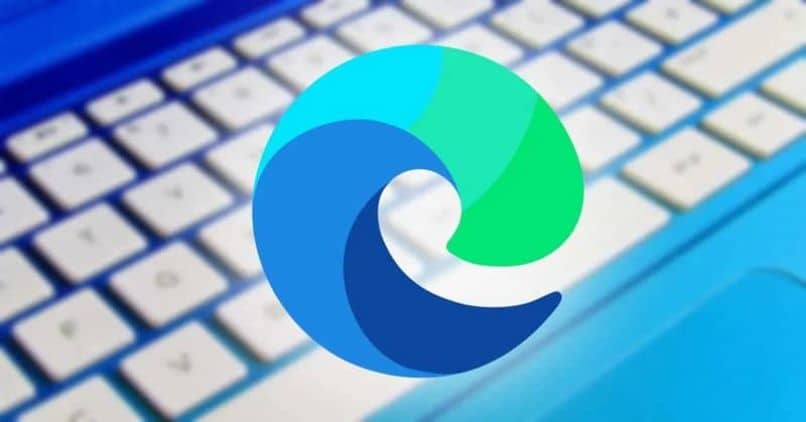
Cómo resetear Microsoft Edge en Windows 10
- El primer método que vamos a usar es mediante el Explorador de archivos. Para esto vamos a tener que activar los elementos ocultos. Para esto abrimos el Explorador de archivos, puede ser desde “Mi Equipo” y ahora selecciona la pestaña “Vista” en la parte superior del explorador y luego marca “Elementos ocultos”.
- Ahora vamos a ir a la ruta: C:\Users\usuario\AppData\Local\Packages. En este lugar vamos a buscar la carpeta llamada “Microsoft.MicrosoftEdge_8wekyb3d8bbwe”.
- Selecciona todo el contenido que se encuentre en la carpeta y elimínalo presionando la tecla suprimir. También puedes dar clic derecho y elegir la opción “Eliminar”.
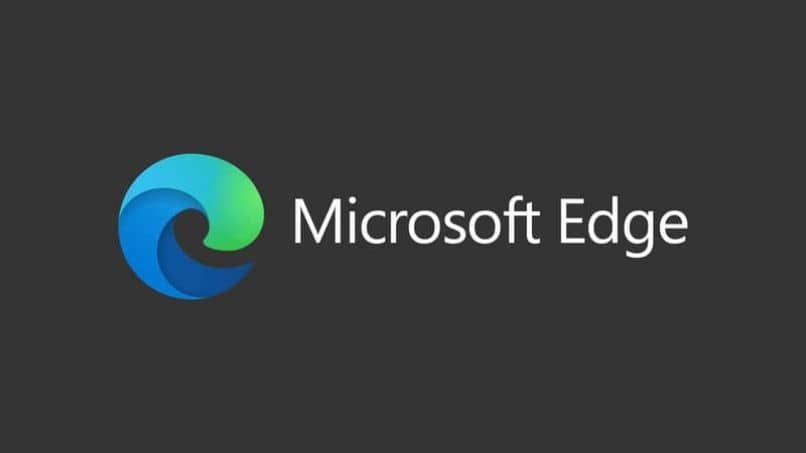
Cómo reinstalar Microsoft Edge en Windows 10
- Una vez hecho lo anterior, ahora debemos proceder con su reinstalación. Para esto vamos a tener que usar PowerShell o la ventana de comandos con permisos de administrador.
- Abrimos PowerShell con permisos de administrador y vamos a añadir el siguiente comando: cd C: \Users\Usuario. En donde ponemos “Usuario” debería ir tu nombre de usuario.
- Luego de esto vamos a ejecutar otro comando que sería el siguiente: Get-AppXPackage -AllUsers -Name Microsoft.MicrosoftEdge | Foreach {Add-AppxPackage -DisableDevelopmentMode -Register “$($_.InstallLocation)\AppXManifest.xml” -Verbose}
De esta forma podemos restaurar y reinstalar Microsoft Edge en Windows 10. El proceso es dentro de todo bastante fácil y sobre todas las cosas muy rápido de hacer. No es tan sencillo como otros navegadores en donde las opciones de restauración son más fáciles de encontrar. Sin embargo, tampoco es demasiado difícil y en cuestión de pocos minutos tendrás tu Microsoft Edge restaurado y reinstalado para poder usar como de costumbre.
Recuerda que si todavía te quedo alguna duda sobre algún paso del tutorial para restaurar y reinstalar Microsoft Edge puedes dejarla en la caja de comentarios la cual podrás encontrar un poco más abajo. Estaremos encantados de ayudarte en lo que podamos para solucionar tu inconveniente con el navegador de Microsoft.