Cómo reducir peso de un video sin perder calidad en Adobe Premiere Pro

Generalmente, tenemos archivos de video muy grandes en nuestra PC a los que podemos reducir su tamaño. Para este fin, es recomendable aprender a editar videos en la herramienta Adobe Premiere Pro. Además, tras leer este artículo aprenderás Cómo reducir peso de un video sin perder calidad en Premiere Pro
¿Para qué sirve Adobe Premiere Pro?
Adobe Premiere Pro sirve para la edición y posproducción de videos de forma profesional. Contiene una interfaz práctica que permite el desarrollo de diferentes fases tales como: el ensamblaje, el color, la edición, los títulos, los efectos y el audio. Incluso, es posible hacer una mezcla de audio avanzada en Premiere Pro con el fin de obtener resultados profesionales.
Además, permite la inserción de Plugins y el uso de una librería de efectos para aumentar la calidad de los videos. Premiere Pro contiene capas de ajuste para que el usuario pueda agregar efectos especiales a su producción.
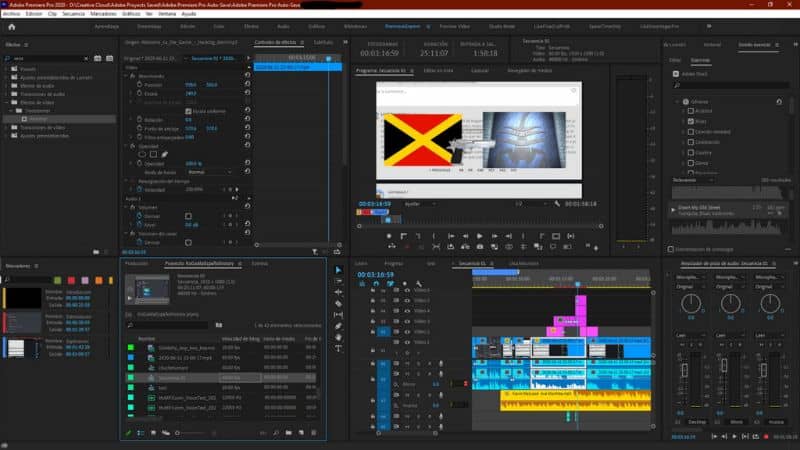
Cómo reducir peso de un video sin perder calidad en Premiere Pro
Para reducir el peso de un video sin que éste pierda su calidad a través de Premiere Pro, es necesario que sigas una serie de pasos importantes que te explicamos a continuación.
Establece el códec h264 para reducir el peso del video en Premiere Pro
En primer lugar, es indispensable que definas ciertos parámetros en la configuración del video. Para lograrlo, localiza el desplegable de “Formato” y selecciona el códec “H264”. Este códec proporciona un formato con una buena relación entre peso y calidad. Es ideal para subir un video en internet.
Indica la resolución de video
Después, dirígete a las pestañas “Video” y “Audio”. Allí, elige la resolución de video “1280×720 píxeles”. Puedes acceder a este campo presionando el botón “Match Source”. Posteriormente, selecciona la casilla “renderize at maximum depth”.
Configura la codificación y el bitrate
Para configurar la codificación, es conveniente que emplees “software encoding”, “level 4.2” y “Profile High”. Respecto al bitrate, selecciona “VBR 2 pass”, para el atributo “target bitrate”, elige el valor “15” y en “maximum bitrate” el valor “40”. Posteriormente, marca la opción “use maximum render quality”.

Configura el audio
Respecto a la configuración de audio, accede a la pestaña “Audio” y selecciona el códec “AAC”, el canal o Channel “Stereo”, el Sample Rate de “48.000 hz”, el bitrate de “320 kbps” y la calidad de audio o Audio Quality “High”.
Guarda el video
Después de que modifiques la configuración de video y audio bajo los parámetros indicados anteriormente, es preciso que guardes el video. Para esto, elige el destino donde deseas almacenar el video presionando sobre el nombre que aparece con letras azules. Luego, presiona el botón “Guardar Preset”. Además, puedes optar por exportar el video en Adobe Premier Pro si necesitas manipular el archivo desde otras aplicaciones.
Otra alternativa para reducir el peso de un video sin perder calidad
Otra alternativa para reducir el peso de un video es el uso del códec WebM en lugar de h264. El códec WebM es muy eficiente para reducir el peso de un video conservando su calidad. Por esta razón, te recomendamos utilizar este formato de código especialmente si piensas insertarlo en el html de una página web.
Los pasos a seguir son exactamente iguales a los anteriores, únicamente deberás modificar los valores del plugin WebM cuando lo descargues. De esta manera, la configuración de video permitirá que tu video se adapte a un sitio web con un bajo peso y manteniendo su calidad.
El plugin WebM te permitirá reducir el peso de un video sin perder la calidad
Cuando descargues el plugin WebM podrás visualizar desde Premiere Pro una ventana de “Codec Settings” la cual contiene diversos parámetros tales como el nombre del códec, el método, la calidad y el bitrate. Asegúrate de seleccionar el códec VP9, el método “Constrained Quality” y marca la casilla “2-pass encoding”.