Cómo insertar imágenes en cuadros o dentro de una forma en Photoshop

La edición de imágenes puede llegar a ser un dolor de cabeza, muy estresante y hasta agotador. Y el proceso de comprender los intrincados mecanismos y detalles que pueden llegar a tener muchas de las aplicaciones de edición de imágenes que existen. Photoshop no es la excepción, contiene pequeños detalles que logran hacer ediciones de calidad muy alta pero pueden pasar desapercibidos en muchos casos.
Ahora bien, con la infinidad de herramientas y opciones que contiene Photoshop a veces se puede volver confuso e incluso imposible para los usuarios de reciente ingreso cuales pueden llegar a ser útiles y cómo se deben usar de manera apropiada, aunque esto no debe ser así, y ahora es el momento de aprender como usar la aplicación. Pero antes de comprender todo eso hay que analizar un detalle, la zona donde se puede insertar una imágen en una forma.

Las formas y cuadros, cómo crearlos y que se vean bien
La barra de herramientas es sin duda alguna el punto de inicio para la confusión de muchos, ya que hay demasiadas herramientas que pueden usarse, pero en este caso no hay que abarcar mucho terreno en el uso extenso de la barra de herramientas ya que lo que importa es aprender a hacer un cuadro, o una forma geométrica aleatoria.
El cuadro primordial
La herramienta de cuadro es muy simple en su uso. A la hora de crearlo solo es necesario seleccionar la herramienta y elegir donde se pondrá el punto de ancla.
Ahora bien, para crear el cuadro hay que tener cuidado de cuantos cuadros deben crearse por capa, ya que al manipularlos y seleccionaros a veces puede confundirse cuantos hay creados en un mismo espacio, por lo cual es preferible, en el caso de que vaya a usarse diferentes formas geométricas, crear cada una en una capa nueva si es que Photoshop no lo hace automáticamente.
Las demás formas que hay
Además del cuadro, con el clic derecho se puede encontrar diferentes opciones de formas las cuales también pueden aplicarse y así tener más opciones a la hora de editarlas con imágenes. Ellas son el rectángulo redondeado, la elipse, los polígonos y formas personalizadas, cada una de las herramientas pueden editarse, por ejemplo los polígonos pueden editarse cuantos lados es necesario darles.
Las imágenes y la máscara de recorte
A la hora de insertar la imagen es necesario usar la opción de "máscara de recorte" y editar bien la imagen, ya sea para poder ajustarla a la forma que sea deseada o para que la imagen sea puesta de una manera específica. A veces puede hacer falta el recortarla. Pero primero, ¿Cómo se usa la imagen?
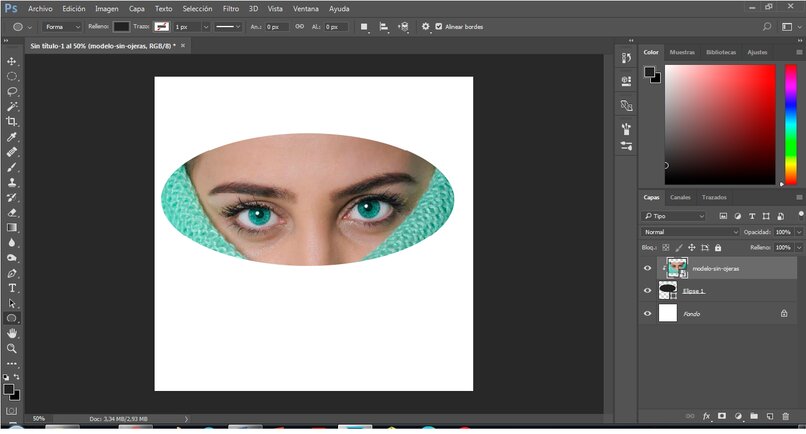
Insertando la imagen correctamente
Está claro que es necesario que la imágen sea usada correctamente, por lo cual es muy importante que se use correctamente la imágen. A la hora de usar una imágen es importante que esta esté en una buena calidad aunque su tamaño sea diferente al necesario puede ser modificado sin deformarlo, ya con eso solo debe arrastrarse desde el archivero donde esté almacenada y ajustarla en la aplicación, ya sea cambiando su tamaño o su posición.
La máscara de recorte
Algo muy importante, de hecho la gran diferencia entre que el proceso se lleve a cabo bien o sea un fracaso, es el hecho de que toda imágen debe tener su capa encima de la forma, para que de esa manera se lleve a cabo la máscara, Cómo se hace? simplemente hay que seleccionar la capa de la imágen con el clic derecho, seleccionar en la opción "crear máscara de recorte" y automáticamente ésta se ajustará para que la imágen se pueda ver contorneada por la forma que se encuentra en la capa inferior.
Recomendaciones
A la hora de insertar una imágen, sobretodo por razones estéticas, es preferible que la imágen sea de una paleta de color similar al fondo o a la imágen, de ser necesario solo hay que rellenar la forma con la que se hace el recorte con algún color similar a los que haya en la paleta del diseño que está siendo creado y seleccionar opciones de fusión, ya sea con la barra encima de las capas o la opción debajo del menú de capas, con forma de "fx" y modificarlo hasta que sea similar.