Cómo hacer un índice interactivo en Power Point en pocos pasos
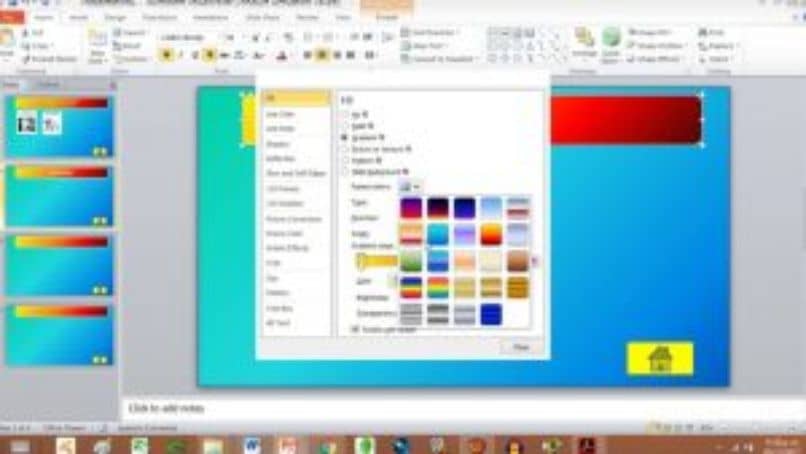
Power Point de Office, es otra de las herramientas versátiles que utilizamos siempre para realizar nuestras diapositivas. Pero si somos sinceros, sabemos muy poco de cómo usarla, sacarle todo el provecho y de darle a nuestros proyectos un toque profesional.
No vamos a complicarnos mucho, ya que puedes encontrar otros tutoriales como hacer por ejemplo un organigrama y se te explique esto de forma muy detallada, por eso vamos a explicarte de manera explícita cómo hacer un índice interactivo en Power Point en pocos pasos.
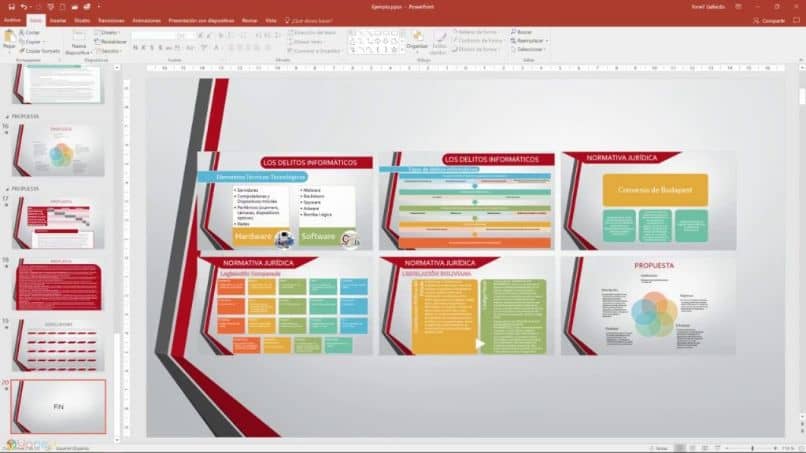
Cuando estamos trabajando haciendo presentaciones en Power Point, te preguntarás para que hacer índices. En entregas anteriores te explicamos cómo hacer esto, pero como hacer que sea interactivo, no será muy complicado hacer esto, acompáñanos para que aprendas un poco más del uso eficiente de esta herramienta de Office.
Tener organizado y poder de una forma rápida acceder a cualquier hoja de nuestra presentación parece ser muy conveniente. Y con esto nos evitaremos las pérdidas de tiempo de acarrea buscar un algún dato o concepto en nuestro documento. Sí, me dirás pero este programa no tiene esta opción para crear índices.
Pues déjame decirte que si es posible, por eso te invito para que sigas leyendo y aprendas trucos fáciles de realizar para conseguir nuestro cometido. A diferencia de Word, que si es posible hacer esto de manera sencilla y sin tener que complicarnos la vida. Con Power Point, existe una manera que te dejará la boca abierta por su simplicidad.
Cómo hacer un índice interactivo en Power Point
Como en otros artículos, vamos a hacer la salvedad de comentarte que para la realización de estos trucos, hemos utilizado Power Point 2016. Habiendo aclarado esto, comencemos con la explicación de los pasos a seguir.
Lo primero que debemos tener en cuenta, es haber realizado nuestra presentación y elegimos cualquier diapositiva. Seleccionamos y luego nos dirigimos a la pestaña de Insertar y luego nos dirigimos a Zoom. Hacemos clip y nos aparecen varias opciones, elegimos Zoom de resumen y paso a elegir todas aquellas diapositivas que quiero estén en este resumen.
Puedo elegir la cantidad que quiera o elegirlas todas, todo va a depender de lo que necesites en tu proyecto. Luego de haber realizado tu elección, nos dirigimos a Insertar y hacemos clip. Esta acción nos llevará a una diapositiva donde aparecerán todas aquellas que elegí en el paso anterior, borro la opción de Agregar título.
Si lo deseo puedo seleccionar el área de esta diapositiva y puedo agrandarla, para tener una mejor visión de las diapositivas que contiene. Puedo en este momento, si así lo deseo eliminar cualquier diapositiva, esto lo puedo hacer dirigiéndome al menú superior, selecciono la pestaña de Formato y en la parte izquierda hago clip en la pestaña de Editar resumen.
Luego, me aparecen mis diapositivas con un cuadro que muestra que están seleccionadas, quito la selección de aquella o aquellas que ya no deseo que aparezcan y hacemos clip en Actualizar.
Ya tenemos lista esta diapositiva, si nos dirigimos a la parte izquierda podremos encontrar todas la diapositivas de nuestra presentación y se ha agregado esta. La seleccionamos y la arrastramos para posicionarla después de la diapositiva de título.
Presentación de diapositivas
Esto se hace para tener la organización de nuestra presentación, donde estará primero el título, luego el Índice y por último la diapositiva que nos muestra el fin de nuestra presentación. Debemos colocarlo en este orden, después presionamos la tecla F5 para dar comienzo a la presentación.
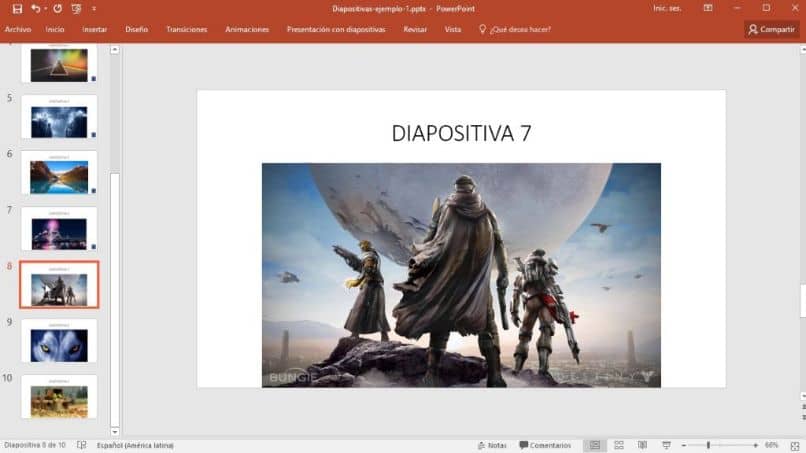
Cuando comience se mostrara nuestro título, luego hago un enter y pasará a la siguiente diapositiva, donde estará el índice de todo el contenido. Haciendo uso del ratón, me posiciono en cualquier diapositiva que deseo mostrar y hago clip. Al hacer esto, se hace un Zoom interactivo y nos mostrará solo esa diapositiva.
Si vuelvo hacer clip en esta diapositiva, se devuelve el Zoom y nos muestra nuevamente toda la diapositiva que contiene el índice. Realizaría esta opción con cada una de las diapositivas para que se muestren. Al pasarlas todas, presiono enter y pasar a la siguiente diapositiva que sería fin y así darle termino a tu presentación.