Cómo hacer una imagen con efecto espejo avanzado en PowerPoint

Inicialmente PowerPoint es un programa informático de Microsoft, en el cual se pueden realizar presentaciones y crear efectos de imágenes. Las mismas pueden ser diapositivas con un aspecto profesional, diapositivas con animaciones o texto esquematizado.
PowerPoint es una de las mejores herramientas que ofrece office, asimismo es considerado un gran auxiliar al momento de realizar los trabajos. Esta herramienta cumple la función de ayudar en el desarrollo de presentaciones y exposiciones.
Además, más de 30 millones de usuarios realizan presentaciones a diario con este programa, así lo señaló la compañía de Microsoft. Ya que por medio de la misma se pueden crear tutoriales, álbumes de fotos, hacer cuestionarios, mapas conceptuales entre otros.
Por otro lado, este programa cuenta con seis efectos predeterminados para que sus usuarios puedan aplicarlos en sus ediciones. Entre estas destacamos la herramienta espejo.
¿Cómo aplicar un efecto de espejo a tus imágenes con PowerPoint?
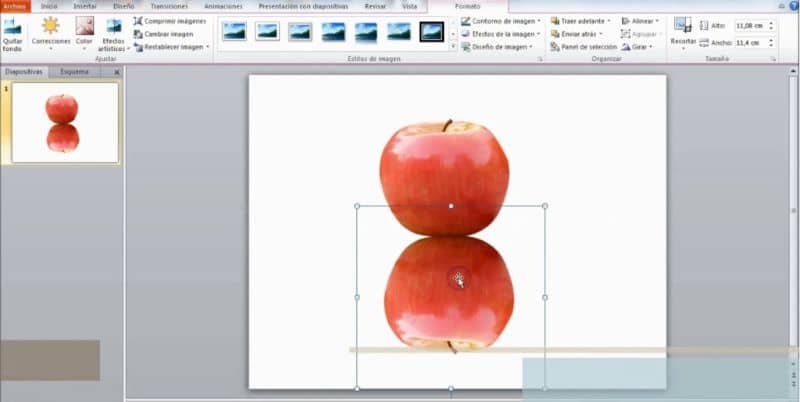
La función de la herramienta espejo consiste en invertir la imagen seleccionada y reflejarla al igual que un espejo. Con esta técnica se puede captar la atención del público hacia la imagen.
En primer lugar se debe abrir el programa PowerPoint y dar clic en "insertar" y después en "imagen". Es recomendable que la imagen seleccionada contenga una buena definición y que preferiblemente el fondo sea de color blanco. Seguidamente se debe eliminar el fondo de la imagen con la opción de "quitar fondo".
Luego se debe dar clic sobre la ficha de "formato" de herramienta imagen, a su vez, se debe dar clic en "color" para poder "definir color transparente". Además, hay que hacer clic izquierdo sobre la zona en blanco.
Asimismo se debe seleccionar la imagen y dar clic izquierdo sobre ella y copiarla en una nueva capa, para esto se presiona simultáneamente las teclas "ctrl" y "C". Luego se pega, este paso se realiza presionando las teclas "ctrl" y "V".
Después se debe rotar la imagen verticalmente, la misma se logra dando clic en "girar" y después en "voltear verticalmente". Finalmente se deben utilizar los recursos para poder situar la imagen volteada justo debajo de la imagen original.
Asimismo se debe crear un "efecto de transparencia" para el objeto que se ha volteado, así que, en primer lugar se debe insertar un rectángulo. Para ello se debe dar clic en el lateral izquierdo de la zona media de las imágenes.
Además, no se debe soltar la selección mientras se arrastra en diagonal, y por último se debe soltar el clic del ratón.
Continuación de la aplicación del efecto espejo

Luego hay que dar clic derecho en el rectángulo para insertar "formato de forma" así se selecciona el "relleno" y a su vez "relleno degradado" el cual debe ser de tipo lineal con un ángulo de 90 grados.
Después hay que situar los objetos de la parte superior delante del rectángulo con el degradado. Asimismo se debe añadir el efecto sombra a estos objetos que se encuentran en la parte superior.
Para lograrlo se debe insertar una "forma" ovalada y darle a la opción de "relleno" y seleccionar el "relleno sólido" se debe seleccionar el color negro. A su vez se le debe dar una transparencia de 6% sobre el delimitador.
Luego hay que eliminar la línea del contorno y suavizar la elipse, para lograrlo hay que seleccionar "iluminado y bordes suaves" el cual tiene que quedar en un valor de 50 puntos, luego se debe cerrar la función.
Es importante poder reducir el tamaño de la sombra, por esta razón se debe seleccionar los controladores de tamaño y arrastrarlo hacia adentro para reducir la misma. Seguidamente se debe situar esta sombra justo detrás de la imagen y para lograr este paso hay que dar clic en la ficha "formato" y seguidamente en la opción de "enviar atrás".
Por último, al aplicar todos estos pasos tendrás una imagen con efecto espejo avanzado, incluyendo el punto de sombra en la unión de la imagen original con su copia la cual es el reflejo de la misma.
Finalmente, esperamos que este artículo le haya servido de ayuda. Sin embargo, nos agradaría conocer su opinión¿Ha podido hacer una imagen con efecto espejo avanzado en PowerPoint? ¿Conoce otro método para realizar estar acción? Déjanos sus respuestas en los comentarios.
También le puede interesar, Cómo usar Microsoft Office gratis online | Word, Excel o PowerPoint