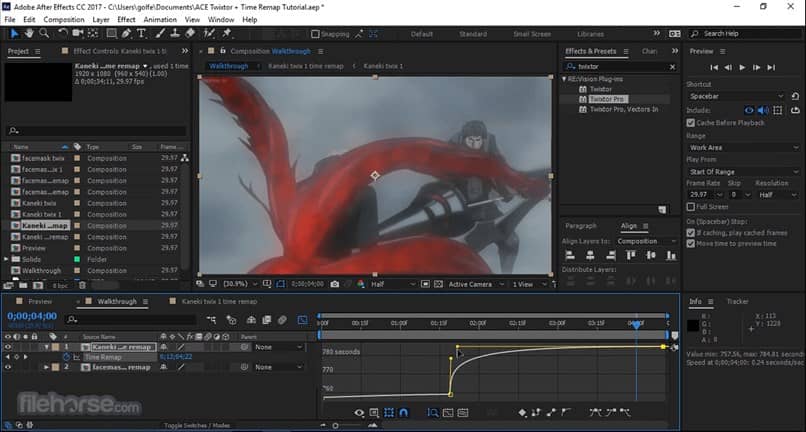Cómo hacer el efecto de movimiento de pantalla en Sony Vegas Pro 15
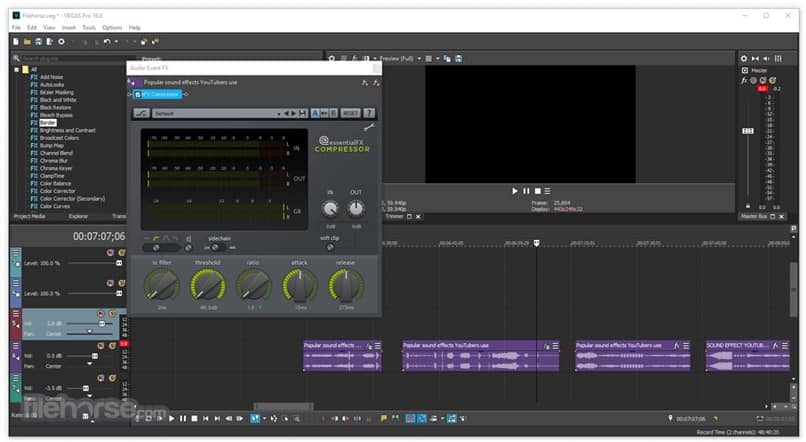
Para poder crear un video, se tienen que tener un montón de distintas cosas en mente. No solo se tiene que tener un estándar de calidad que cumplir, sino también todas las maneras que se tienen para poder llegar a ese estándar.
Cuando hablamos de esto, nos referimos a todos los trucos que pueden existir en un programa de edición para poder mejorar un video, editarlo y hacerlo lucir con calidad profesional.
Asimismo, para realizar lo anterior, hace falta una gran cantidad de conocimiento, paciencia y empeño, que a menudo solo se logra a través de mucha práctica. No obstante, siempre es posible poder encontrar este conocimiento aquí.
A través de pequeños tutoriales que tenemos para ti y que te servirán de gran ayuda. Así sea a través de pequeños efectos de edición o de grandes guías sobre cómo mejorar la calidad de tus ediciones. Todo eso, solo aquí.
De hecho, a continuación, te presentaremos un tutorial para que puedas agregar un efecto de lo más interesante a tus videos en Sony Vegas Pro 15.
Se trata del efecto de movimiento de pantalla. Es un efecto que se puede usar de distintas manera y dependiendo de cómo lo uses puedes realizar un video con un toque altamente profesional ya sea para colocarle un borde a tu video o hacerlo un poco más interesante colocándole subtítulos. Como dijimos, todo lo que necesitas es algo de paciencia, seguir el siguiente paso a paso, y estarás más que listo para poder ser todo un editor profesional.

¿Cómo se logra el efecto de movimiento de pantalla?
Para poder lograr el efecto de movimiento de pantalla en Sony Vegas Pro 15, deberás seguir el siguiente paso a paso:
- Primero, deberás de abrir el programa de Sony Vegas Pro 15. Una vez lo tengas en pantalla deberás de abrir el video que quieres editar dándole clic a File en el menú principal y abriendo el video que quieres editar.
- Ahora, deberás de ubicarte en la línea de tiempo del video, y a través del cursor de la línea de tiempo que es la línea que tiene una flecha blanca en la parte superior deberás de ubicarte en el segundo del video en donde quieres realizar el efecto a partir de este momento.
- Deberás de presionar la tecla S para realizar una división y empezar a editar con el efecto deseado.
- A continuación, en la esquina superior derecha de la línea de tiempo del video, tienes que darle clic al botón que dice “Event Pan/Crop…”. Con esto, te saldrá una ventana emergente en donde realizarás el efecto.
- En esta ventana verás un montón de opciones distintas. Tendrás que hacerle clic al botón de “Sync Cursor” que está en la parte superior, y además, en la parte izquierda de la ventana tienes que presionar el botón de “SizeAbout Center” y “Normal EditTool”.
- Ahora, en la parte derecha de la ventana, podrás ver el video o el fotograma del video que quieres editar. Tendrás que ubicarte en la línea de tiempo que hay abajo y hacer clic en cada fotograma que quieres editar moviendo la pantalla en la parte superior donde te sale una línea punteada con una F. Haz clic en la línea de tiempo de cada fotograma y así podrás ir editando el video con el efecto deseado a través de lo que te hemos descrito.
- Finalmente, salva el video y renderízalo para tener el producto final. Pero, no olvides previsualizar para asegurarte que todo está bien.